Die Mailing-Ansicht bietet Ihnen die Möglichkeit, E-Mails aus einem Ticket zu versenden.
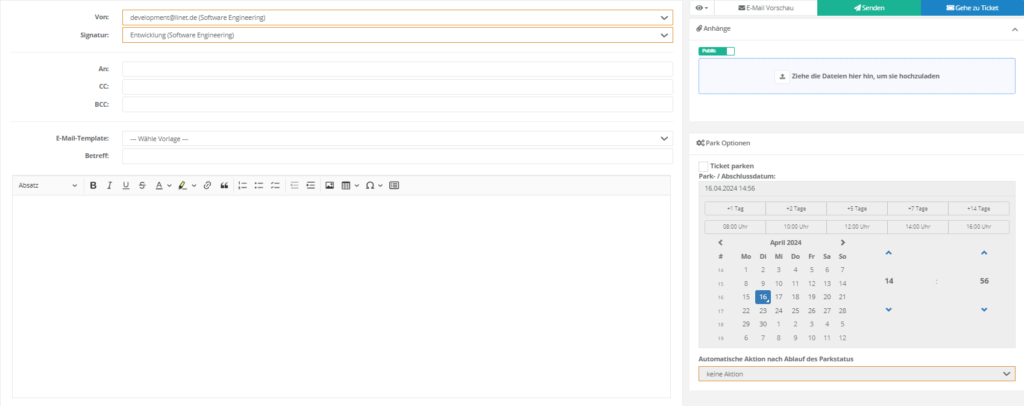
Sender und Signatur
Wählen Sie im ersten Schritt den Sendername sowie die Signatur.
Empfänger
Legen Sie im nächsten Schritt die Empfänger der E-Mail fest. Hierbei können Sie zwischen Empfänger, CC und BCC wählen.
E-Mail-Template
Wählen Sie im nächsten Schritt das E-Mail Template, welches die Grundlage für Ihre E-Mail bildet. Hierbei stehen Ihnen im Standard die folgenden Templates zur Verfügung:
- Info: Enthält Ticketinformationen (Betreff, Beschreibung, Ticketnummer, etc.) sowie den Text der Mailing-Ansicht
- Statusbericht: Enthält Ticketinformation (Betreff, Beschreibung, Ticketnummer, etc.) sowie den Text der Mailing-Ansicht. Zusätzlich besteht die Möglichkeit, Ticketpositionen auszuwählen
- Erstellung: Steht Ihnen nach der Ticketerstellung zur Verfügung, wenn noch keine (automatische) Eingangsbestätigung versendet wurde
E-Mail Vorschau
Mit dem Button 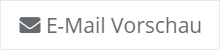 können Sie die E-Mail Vorschau öffnen, um, die Anzeige mit dem ausgewählten E-Mail-Template zu prüfen, bevor Sie die E-Mail verschicken.
können Sie die E-Mail Vorschau öffnen, um, die Anzeige mit dem ausgewählten E-Mail-Template zu prüfen, bevor Sie die E-Mail verschicken.
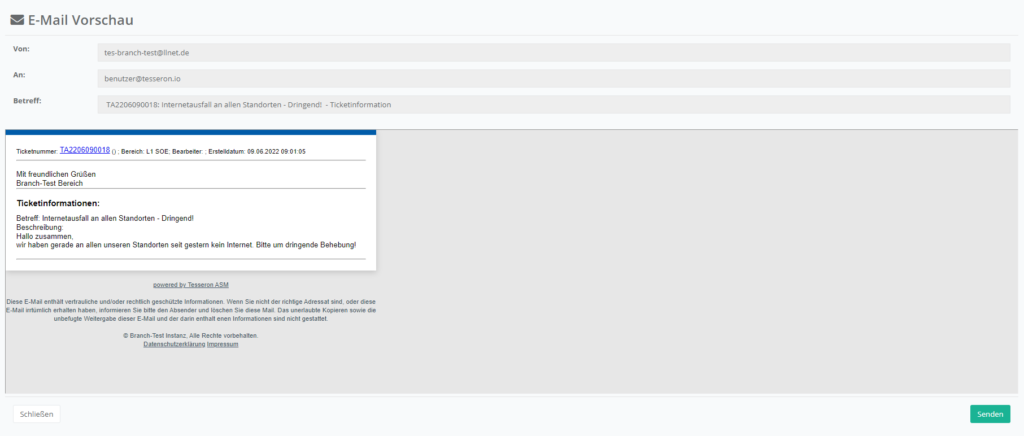
Hier sehen Sie dann alle E-Mail Informationen im Überblick sowie die Ticketpositionen und ergänzten Inhalte mit dem ausgewählten Ticket Template. Ist die Vorschau der E-Mail für Sie soweit wie von Ihnen gewünscht können Sie dieses mit dem Button „Senden“ absenden, andernfalls schließen Sie die Mail-Vorschau über den Button „Schließen“.
Zusätzliche Inhalte
Im nächsten Schritt haben Sie die Möglichkeit, einen zusätzlichen Inhalt zu verfassen.
Hierbei haben Sie die Möglichkeit, Bilder und Tabellen hinzuzufügen.
Anhänge
Unter Anhänge haben Sie die Möglichkeit, bereits bestehende Ticketanhänge mit der E-Mail zu versenden. Zusätzlich haben Sie die Möglichkeit, neue Anhänge hochzuladen.
Park Optionen
Unter Park Optionen haben Sie die Möglichkeit, das Ticket nach dem E-Mail Versand zu parken. Aktivieren Sie hierfür die Checkbox Ticket parken.
Anschließend können Sie festlegen, ob das Ticket nach dem Auslaufen der Parkdauer automatisch geschlossen werden soll. Aktivieren Sie hierzu die Checkbox.
Legen Sie im letzten Schritt das Datum und die Uhrzeit für das Ende des Parkens fest.
