Servereinstellungen
Unter Servereinstellungen können Sie die Grundkonfiguration für den E-Mail-Versand und die Mail-Crawler vornehmen.
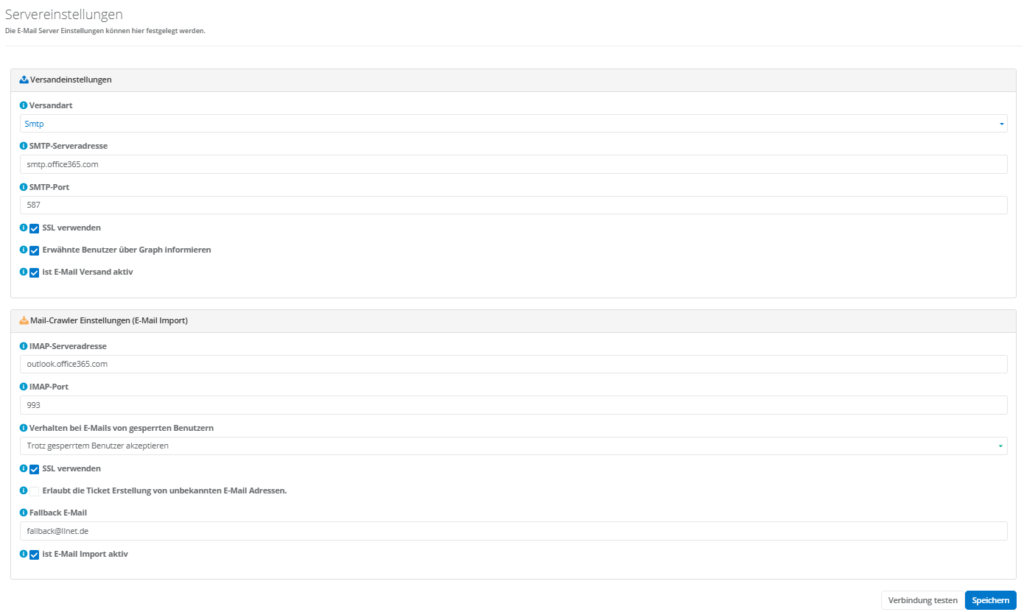
Verfügen Sie über ein Office365 Konto können Sie die folgenden Standardwerte für den E-Mail-Versand eingeben:
E-Mail Versand SMTP Serveradresse: smtp.office365.com SMTP Port: 587 SSL: Ja Mail-Crawler IMAP Server: outlook.office365.com IMAP Port: 993 SSL: Ja
Verfügen Sie über Postfächer eines lokalen Exchange Servers erhalten Sie die benötigten Informationen von Ihrem Systempartner.
Ist die Option Erwähnte Benutzer über Graph informieren aktiv, so werden Erwähnungen interner Benutzer nicht mehr nur mit dem Versandpostfach des Systems/Bereichs durchgeführt. Stattdessen wird der Benutzeraccount des Erwähners genutzt, um eine Mail an die E-Mail-Adresse des erwähnten Benutzers zu verschicken. Besitzt der Erwähner keinen Mail-Crawler, so wird die konfigurierte Fallback E-Mail genutzt. Diese wird dem E-Mail-Empfänger als E-Mail gesetzt, wenn bei der versandten Mail auf „antworten“ geklickt wird.
Mail-Crawler Einstellungen
In den Mail-Crawler Einstellungen können Sie festlegen, wie mit E-Mails von gesperrten Benutzern umgegangen werden soll. Dies kann beispielsweise der Fall sein, wenn ein Benutzer nicht mehr aktiv in Tesseron arbeitet. Hierbei stehen Ihnen die folgenden Möglichkeiten zur Verfügung:
- Ablehnen, wenn Benutzer gesperrt ist
- Trotz gesperrtem Benutzer akzeptieren: Das Ticket bzw. die Ticketposition wird im Namen des Benutzers angelegt
- E-Mail des Benutzers als System-Mail akzeptieren: Das Ticket bzw. die Ticketposition wird im Namen des System Benutzers angelegt
Legen Sie im nächsten Schritt fest, ob E-Mails von unbekannten E-Mail-Adressen durch den Mail-Crawler verarbeitet werden dürfen. Ist der Haken nicht aktiv, muss eine Domäne bei einem Geschäftspartner oder eine eindeutige E-Mail-Adresse bei einem Kontakt hinterlegt sein.
Nicht gesendete E-Mails
Unter Nicht gesendete E-Mails erhalten Sie einen Überblick über alle E-Mails, die nicht durch Tesseron versendet werden konnten.
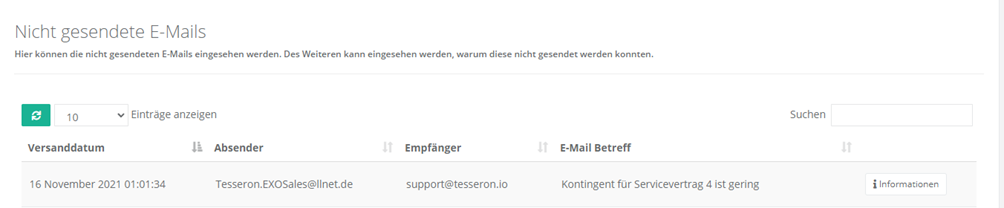
Systembenachrichtigungen
Unter System-Benachrichtigungen erhalten Sie einen Überblick über alle System-E-Mail-Benachrichtigungen.
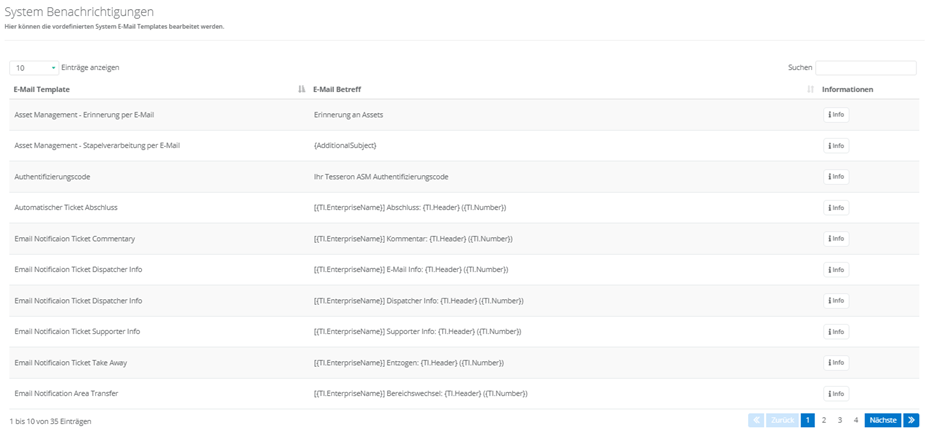
Das Aussehen und den Inhalt der E-Mail-Templates können Sie über HTML und CSS bearbeiten.
Grundlagentemplates
Unter Grundlagentemplates erhalten Sie einen Überblick über die Templates „Base Standard“, „Base Info“ und „Base Plane“. Diese Templates bilden die Grundlage für die Bereichstemplates.
Die Grundlagentemplates müssen den Platzhalter {Content} enthalten. Der Platzhalter wird mit dem HTML-Code der Bereichstemplates ersetzt.
Bereichstemplates
Unter Bereichstemplates erhalten Sie einen Überblick über alle Templates, welche den Benutzern der Bereiche für den E-Mail-Versand zur Verfügung stehen.
Bereichstemplates müssen die Platzhalter {AdditionalContent} und {Signature} enthalten. Diese werden mit dem eingegebenen Text der Mailing-Ansicht und den angelegten Signaturen ersetzt.
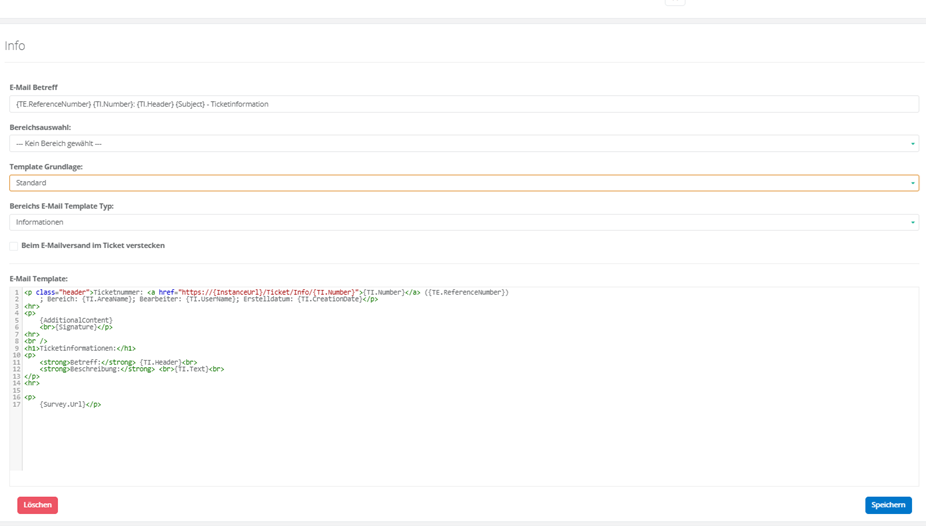
Anschließend können Sie den E-Mail -Betreff sowie den HTML-Code der E-Mail anpassen. Zusätzlich können Sie festlegen, in welchem Bereich das E-Mail-Template verwendet werden kann. Ist kein Bereich ausgewählt, steht das Template für alle Bereiche zur Verfügung. Über die Option „Beim E-Mailversand im Ticket verstecken“ wird das Bereichstemplate auf der Oberfläche ausgeblendet.
Wählen Sie im nächsten Schritt das Grundlagentemplate sowie den Template Typ. Hierbei stehen Ihnen die folgenden Typen zur Auswahl:
- Informationen:
- Status: Bei der Auswahl des E-Mail-Templates in der Mailing-Ansicht können Ticketpositionen ausgewählt werden
- Erstellung:
- Reaktion: Darf nur einmal für die Automatische Eingangsbestätigung vergeben werden.
Catchphrases
Unter Catchphrases erhalten Sie einen Überblick über alle festgelegten Catchphrases Ihrer Tesseron Instanz. Catchphrases werden von dem Mail-Crawler genutzt, um mit Hilfe von textbasierten Wahrscheinlichkeitsanalysen die Ticketart neu erstellter Tickets festzulegen.
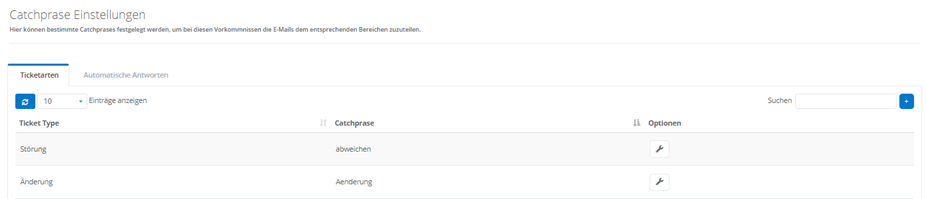
Catchphrase hinzufügen
Klicken Sie  , um eine neue Catchphrase hinzuzufügen.
, um eine neue Catchphrase hinzuzufügen.
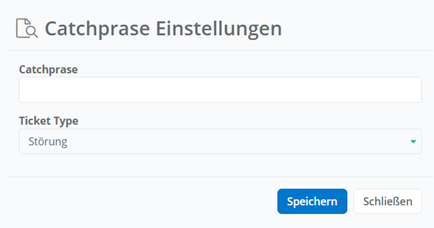
Geben Sie anschließend die Catchphrase und die dazugehörige Ticketart an.
Catchphrase bearbeiten
Um eine Catchphrase zu bearbeiten oder zu löschen, klicken Sie ![]() .
.
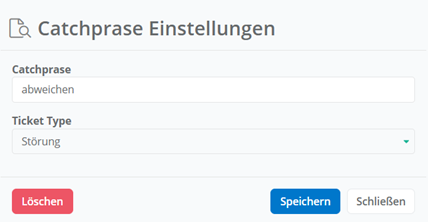
(Globale) Blacklisteinstellungen
Unter Blacklisteinstellungen erhalten Sie eine Übersicht über alle globalen Blacklisteinträge Ihrer Tesseron Instanz.

Klicken Sie  , um einen neuen Blacklisteintrag hinzuzufügen. Hinterlegte Einträge verhindern die Verarbeitung von entsprechende E-Mails durch den Mail-Crawler.
, um einen neuen Blacklisteintrag hinzuzufügen. Hinterlegte Einträge verhindern die Verarbeitung von entsprechende E-Mails durch den Mail-Crawler.
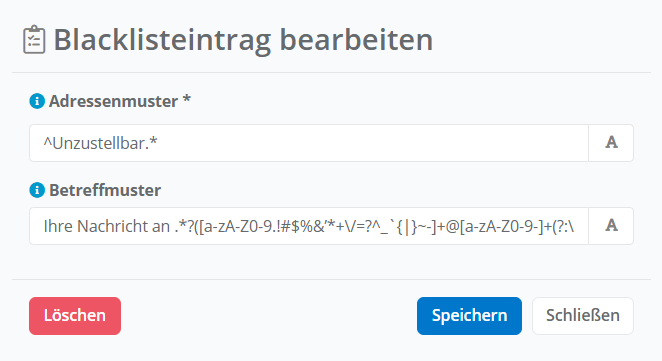
Geben Sie im nächsten Schritt das Adress- bzw. Betreffmuster als reguläre Regex Expression an. Alternativ können Sie die jeweilige E-Mail-Adresse oder den Betreff einfügen. Klicken Sie anschließend ![]() .
.
