Der Tesseron Mail-Crawler ermöglicht Ihnen einen automatischen E-Mail-Import zu Tickets. Sie finden ihn unter dem Abschnitt Mail-Crawler in Einstellungen: Dispatcher.
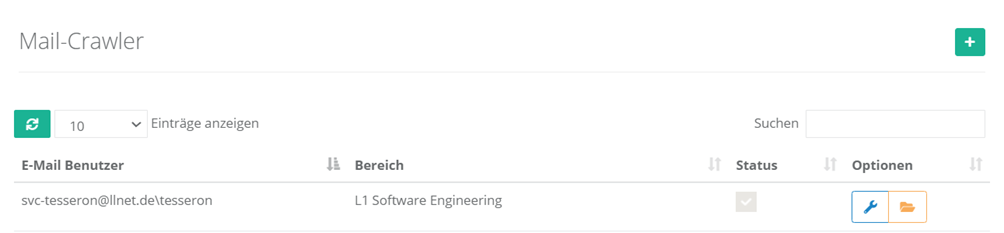
Mail-Crawler hinzufügen
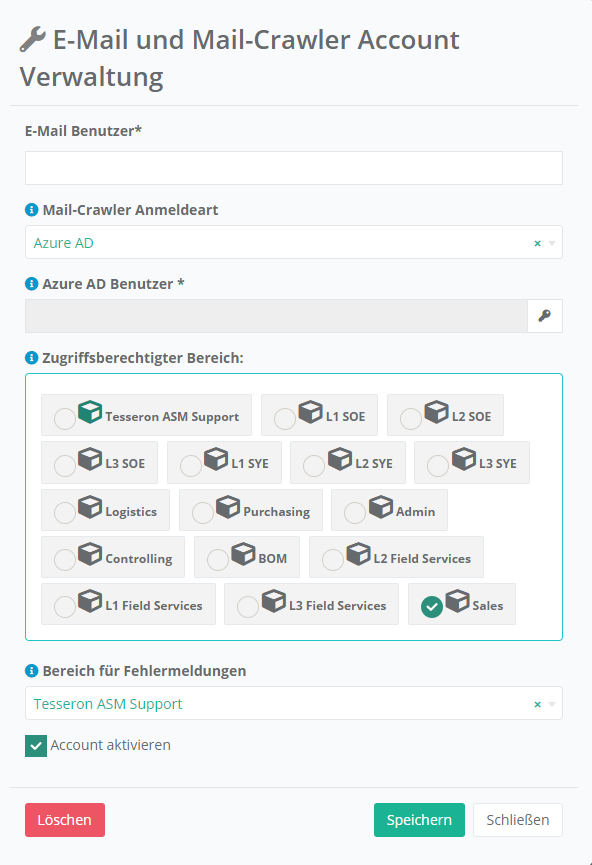
Klicken Sie  , um einen neuen Mail-Crawler hinzuzufügen.
, um einen neuen Mail-Crawler hinzuzufügen.
Geben Sie im nächsten Schritt den Benutzernamen an.
Wählen Sie daraufhin die Anmeldeart des Mail-Crawlers aus. Bei der Anmeldeart über Azure AD muss danach kein Passwort angegeben werden. Stattdessen muss auf  geklickt werden, um sich bei dem jeweiligen Azure AD Benutzer anzumelden.
geklickt werden, um sich bei dem jeweiligen Azure AD Benutzer anzumelden.
Wenn Sie die Anmeldeart Passwort ausgewählt haben, muss als nächstes das Passwort des Postfaches angegeben werden.
Wählen Sie im nächsten Schritt den Bereich, welcher dem neuen Mail-Crawler zugeordnet werden soll.
Im letzten Schritt können Sie einen Bereich für Fehlermeldungen auswählen. Bei einem Import Error wird daraufhin ein Ticket in diesem Bereich mit der Fehlermeldung erstellt.
Mail-Crawler Account Verwaltung
Klicken Sie  , um die Mail-Crawler Account Verwaltung zu öffnen.
, um die Mail-Crawler Account Verwaltung zu öffnen.
Hier kann der der zugriffsberechtigte Bereich, der Bereich für Fehlermeldungen sowie der E-Mail Benutzer umgestellt werden.
Zusätzlich muss nach jeder Anpassung die Anmeldeart ausgewählt und sich neu angemeldet werden. Die Anmeldung per Passwort funktioniert mit der einfachen Eingabe des Passworts im Feld Passwort.
Wenn Sie sich über Azure AD anmelden, muss nach einem Klick auf 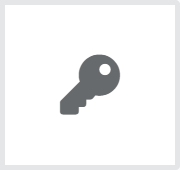 der zu verwendende Account (in diesem Beispiel „development@tesseron.io“) ausgewählt und ggf. autorisiert werden.
der zu verwendende Account (in diesem Beispiel „development@tesseron.io“) ausgewählt und ggf. autorisiert werden.

Mail-Crawler Konfigurationen verwalten
Klicken Sie ![]() , um den Mail-Crawler neu zu starten, zu konfigurieren oder wahlweise um auf den E-Mail Log, Account Log oder die Blacklist Einstellungen zuzugreifen.
, um den Mail-Crawler neu zu starten, zu konfigurieren oder wahlweise um auf den E-Mail Log, Account Log oder die Blacklist Einstellungen zuzugreifen.
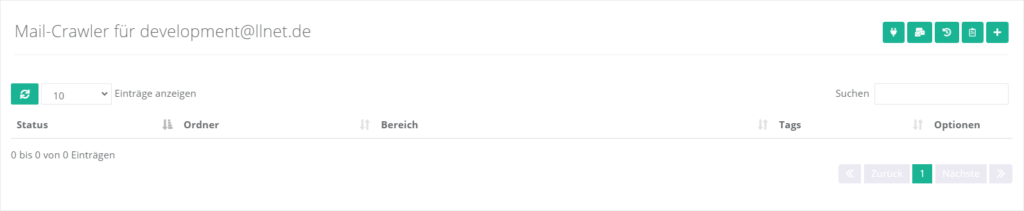
Konfiguration hinzufügen
Klicken Sie  , um eine neue Konfiguration hinzuzufügen.
, um eine neue Konfiguration hinzuzufügen.
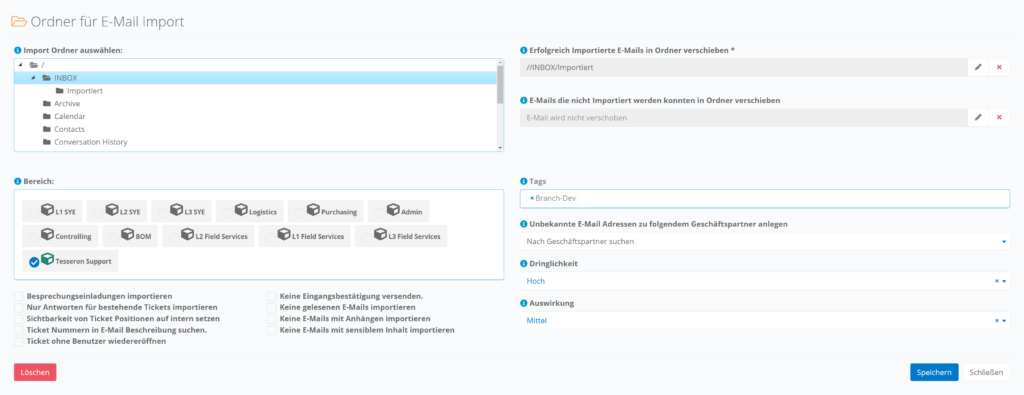
Wählen Sie im ersten Schritt den Import-Ordner des Postfachs aus. E-Mails dieses Ordners werden durch den Mail-Crawler automatisch verarbeitet.
Legen Sie im nächsten Schritt die folgenden Optionen fest:
- Besprechungseinladungen importieren:
Aktivieren Sie diese Checkbox, wenn auch Besprechungseinladungen importiert werden sollen.
- Nur Antworten für bestehende Tickets importieren:
Aktivieren Sie diese Checkbox, wenn ausschließlich E-Mails mit einer Ticket- oder Referenznummer im Betreff importiert werden sollen.
- Sichtbarkeit von Ticket Positionen auf Intern setzen:
Aktivieren Sie diese Checkbox, wenn die importieren E-Mails als intern gekennzeichnet werden sollen. Die erzeugten Positionen können nicht durch Kundenzugänge eingesehen werden.
- Ticketnummern in E-Mail-Beschreibung suchen:
Aktivieren Sie diese Checkbox, wenn auch in der E-Mail-Beschreibung nach Ticketnummern gesucht werden soll. Ansonsten erfolgt eine Prüfung über den E-Mail-Betreff.
- Keine Eingangsbestätigung versenden:
Aktivieren Sie diese Checkbox, um automatische Eingangsbestätigungen für diese Konfiguration zu deaktivieren.
- Keine gelesenen E-Mails importieren:
Aktivieren Sie diese Checkbox, um ausschließlich ungelesene E-Mails zu importieren.
- Keine E-Mails mit Anhängen importieren:
Aktivieren Sie diese Checkbox, um ausschließlich E-Mails ohne Anhänge zu importieren.
- Keine E-Mails mit sensiblem Inhalt importieren:
Aktivieren Sie diese Checkbox, um ausschließlich E-Mails ohne Vertraulichkeitsstufe zu importieren.
Legen Sie im nächsten Schritt fest, in welchen Ordner erfolgreich und nicht erfolgreich importierte E-Mails verschoben werden.
Unter Tags können Sie festlegen, welche Tags automatisch bei neuen Tickets hinzugefügt werden sollen.
Daraufhin können Sie einen Geschäftspartner, auf den neue Tickets von E-Mails mit unbekannten Domänen erstellt werden.
Wählen Sie im letzten Schritt, mit welcher Dringlichkeit und Auswirkung die Tickets durch den Mail-Crawler angelegt werden sollen.
Konfiguration bearbeiten und löschen
Nachdem Sie eine neue Konfiguration für Ihren Mail-Crawler hinzugefügt haben, können Sie diese bearbeiten und löschen.

Klicken Sie ![]() , um eine bestehende Konfiguration zu bearbeiten oder zu löschen.
, um eine bestehende Konfiguration zu bearbeiten oder zu löschen.
Anschließend können Sie Ihre Anpassungen vornehmen. Ihre Optionen hierbei werden in der Sektion Konfiguration hinzufügen genauer erklärt.
Mail-Crawler neu verbinden
Durch einen Verbindungsabbruch zwischen Tesseron und Ihrem E-Mail-Server kann es dazu kommen, dass die Verbindung der Postfächer verloren geht. Anschließend ist der Verbindungsstatus der Konfigurationen nicht verbunden.
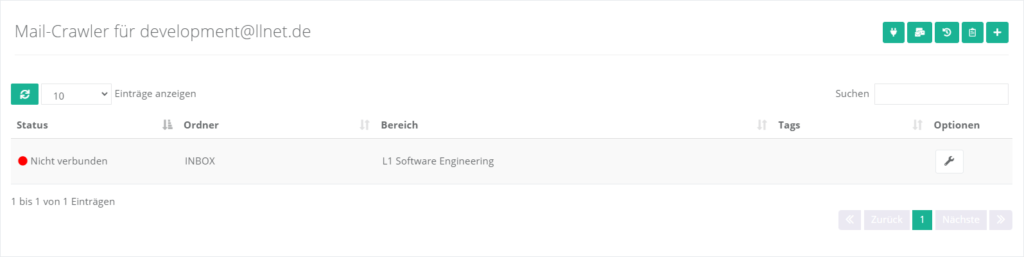
Klicken Sie 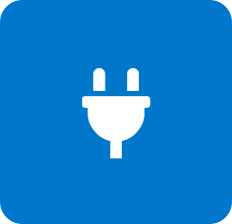 , um den Mail-Crawler neu zu verbinden.
, um den Mail-Crawler neu zu verbinden.
E-Mail Log
Klicken Sie 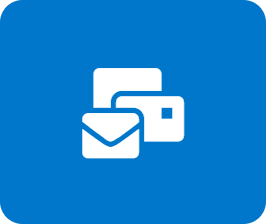 , um die E-Mail Historie des Mail-Crawlers nachzuvollziehen.
, um die E-Mail Historie des Mail-Crawlers nachzuvollziehen.
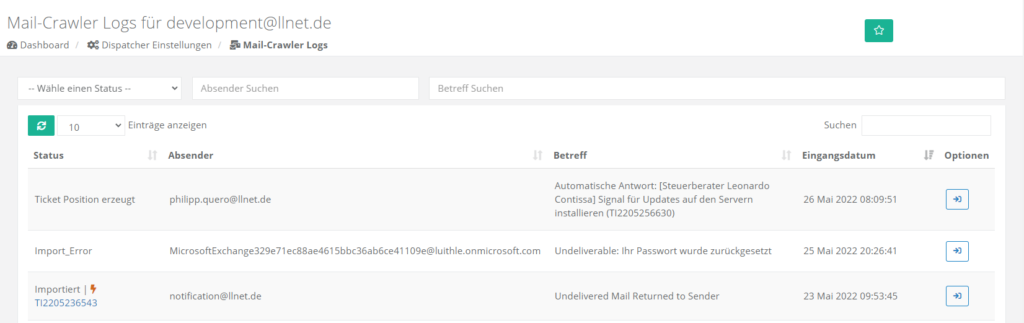
Account Log
Klicken Sie 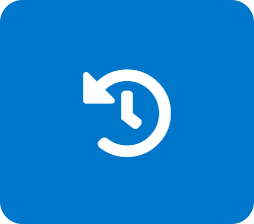 , um die Verbindungshistorie des Mail-Crawlers nachzuvollziehen.
, um die Verbindungshistorie des Mail-Crawlers nachzuvollziehen.
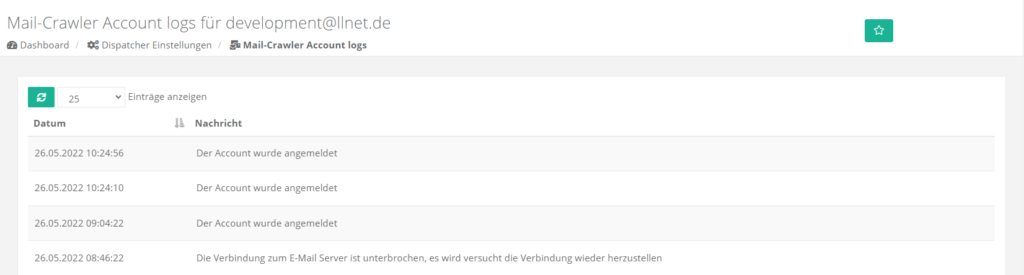
Blacklist Einstellungen
Klicken Sie ![]() , um Ihre accountweite Blacklist Einstellungen zu verwalten.
, um Ihre accountweite Blacklist Einstellungen zu verwalten.
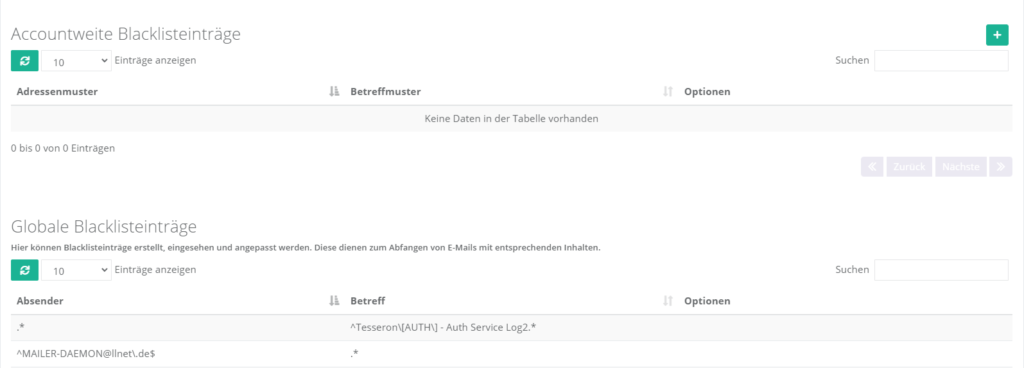
Über  kann daraufhin ein neuer Blacklisteintrag hinzugefügt werden.
kann daraufhin ein neuer Blacklisteintrag hinzugefügt werden.
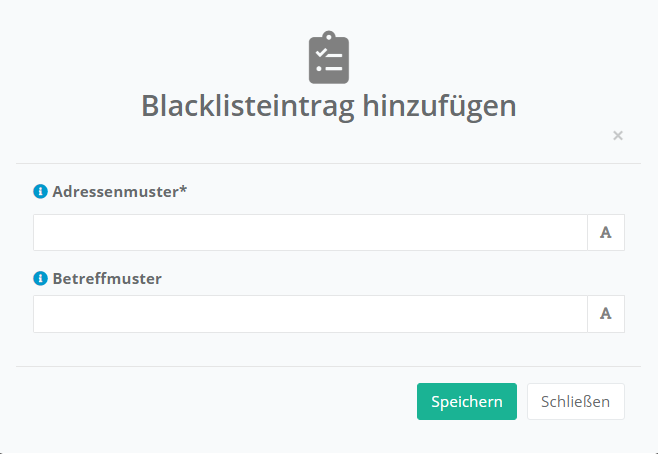
Geben Sie anschließend den Regulären Ausdruck (RegEx) für das Adressmuster ein. Sofern der Blacklisteintrag für alle E-Mails unabhängig der Versandadressen gelten soll, können Sie als Adressmuster .* angeben.
Anschließend haben Sie die Möglichkeit, den Regulären Ausdruck (RegEx) für das Betreffmuster anzugeben.
Für die Erstellung des Adress- und Betreffmusters können Sie eine exemplarische Adresse oder einen exemplarischen Betreff einfügen. Über ![]() kann daraufhin die Erstellung des regulären Ausdrucks für eine exakte Suche ausgelöst werden.
kann daraufhin die Erstellung des regulären Ausdrucks für eine exakte Suche ausgelöst werden.
