Das Abrechnung Dashboard bietet Ihnen die Möglichkeit, alle erfassten Zeiten Ihrer Kollegen einzusehen (Leistungserfassung + Serviceeinsätze) und zu exportieren.
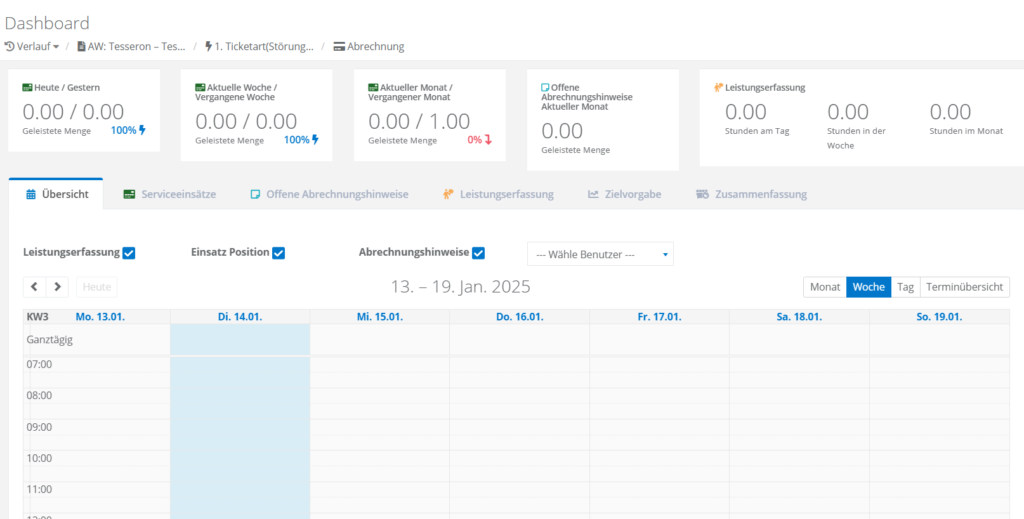
In den Reitern für Serviceeinsätze, Offene Abrechnungshinweise und Leistungserfassungen stehen Ihnen Filter mit einem Klick auf ![]() zur Verfügung.
zur Verfügung.
Übersicht
Die Übersicht bietet Ihnen eine Übersicht über die Abrechnungshinweise, Serviceeinsätze und Leistungserfassungen des von Ihnen ausgewählten Benutzers. Zusätzlich können Sie Ihre Ansicht filtern, indem Sie auswählen, ob Leistungserfassungen, Serviceeinsatz Positionen und Offene Abrechnungshinweise angezeigt werden sollen.

Monat
Wählen Sie Monat, um in dem Kalender einen Überblick über alle Leistungen des ausgewählten Monates zu erhalten.
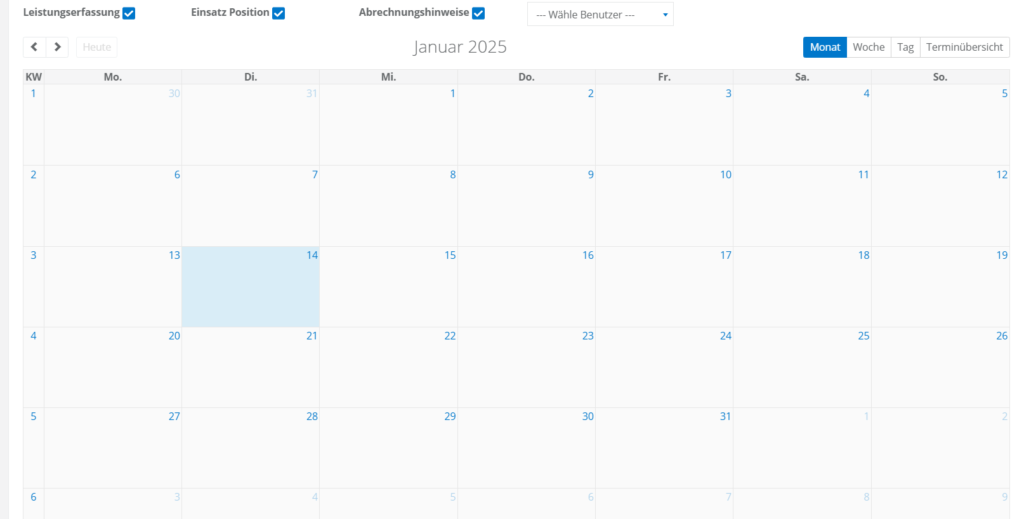
Woche
Wählen Sie Woche, um in dem Kalender einen Überblick über alle Leistungen der ausgewählten Woche zu erhalten.
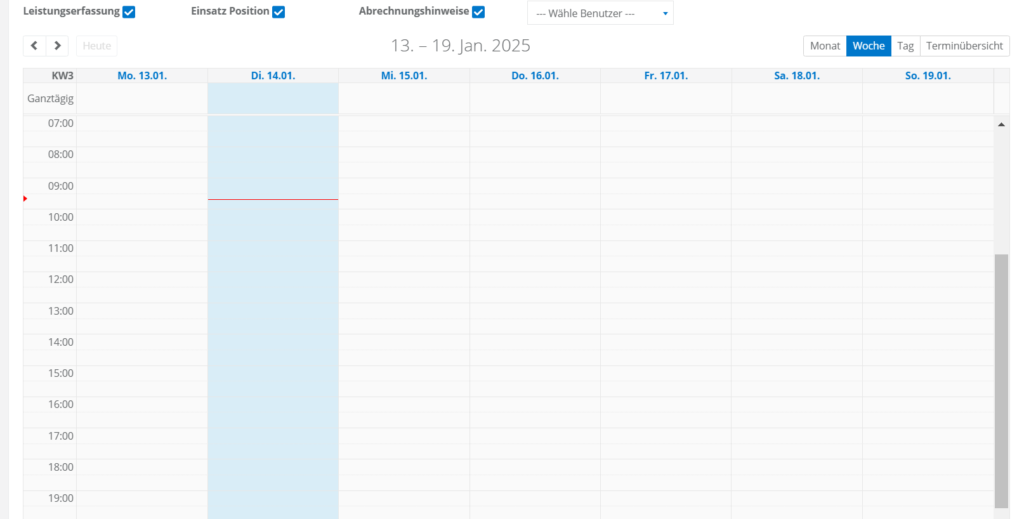
Tag
Wählen Sie Tag, um in dem Kalender einen Tagesüberlick über alle Ihrer Leistungen zu erhalten.
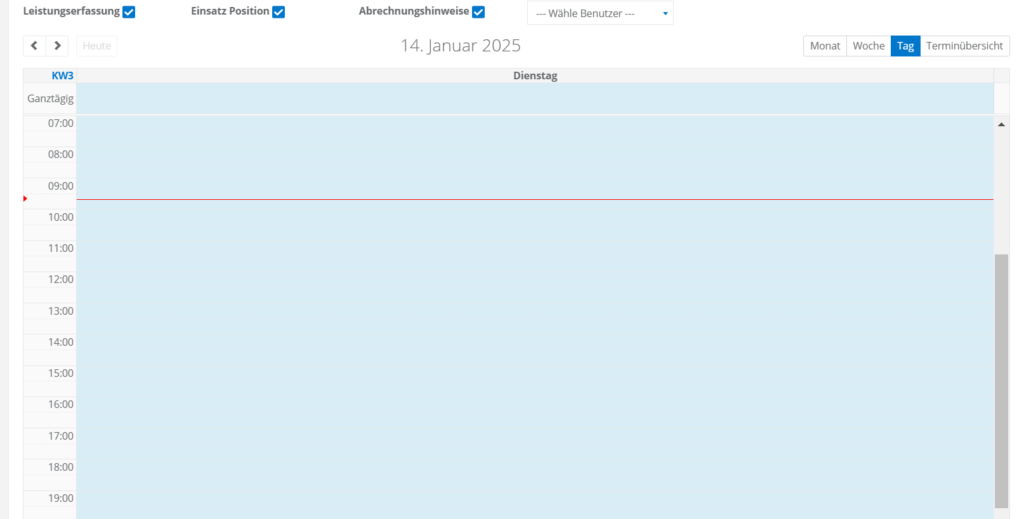
Terminübersicht
Die Terminübersicht bietet Ihnen eine Aufleistung aller ausgewählter Leistungen pro Woche. Mit den Pfeiltasten links und rechts können Sie von Woche zu Woche navigieren.
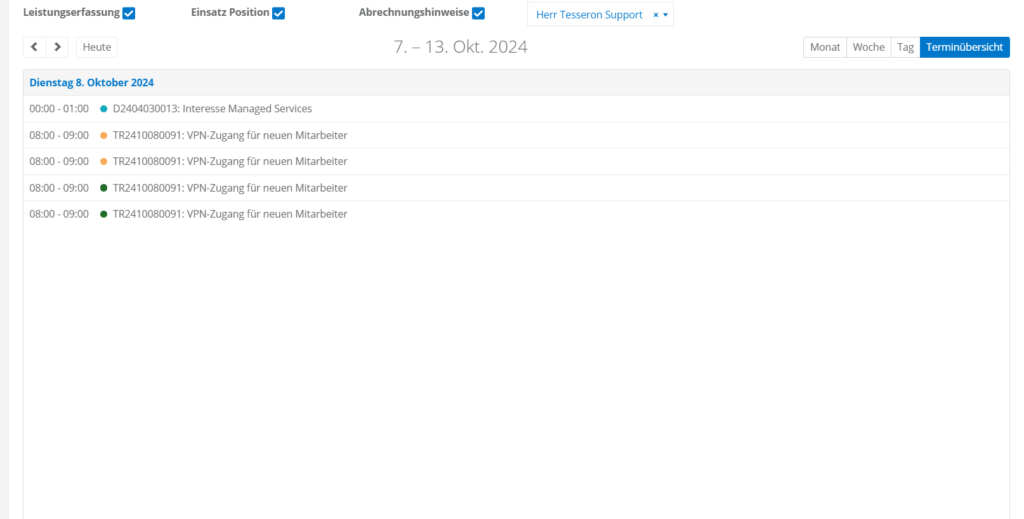
Serviceeinsätze
Unter Serviceeinsätze finden Sie eine Übersicht aller Serviceeinsätze des ausgewählten Zeitraums.
Über die Buttons können Sie schnell zwischen vorgegebenen Zeiträumen wechseln, zum Beispiel der aktuellen Woche oder dem letzten Monat. Um einen benutzerdefinierten Zeitraum festzulegen, nutzen Sie die Von/Bis-Buttons, um die Serviceeinsätze für den gewünschten Zeitraum zu überprüfen
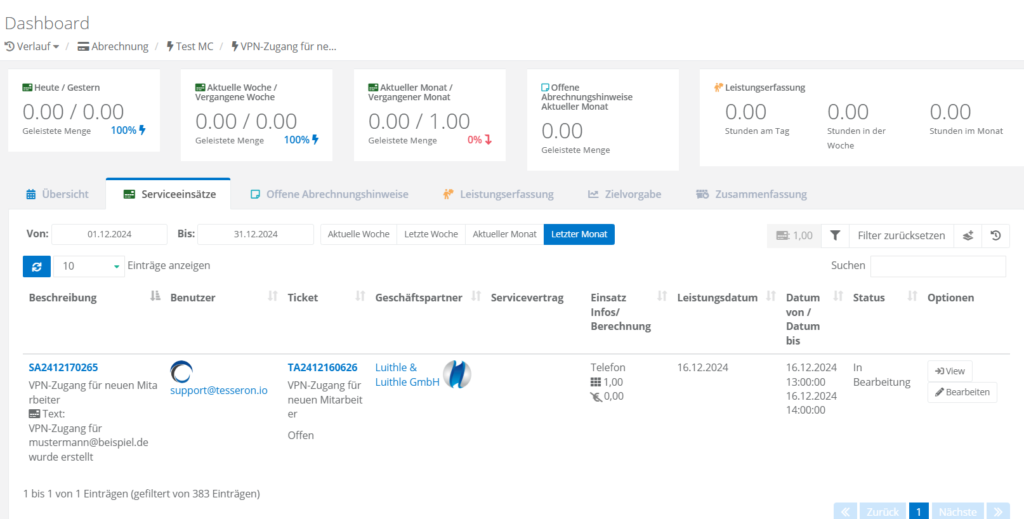
Darüber hinaus stehen Ihnen über  die folgenden Filtermöglichkeiten zur Verfügung. Diese Filtermöglichkeiten stehen Ihnen simultan auch für die offenen Abrechnungshinweise zur Verfügung.
die folgenden Filtermöglichkeiten zur Verfügung. Diese Filtermöglichkeiten stehen Ihnen simultan auch für die offenen Abrechnungshinweise zur Verfügung.
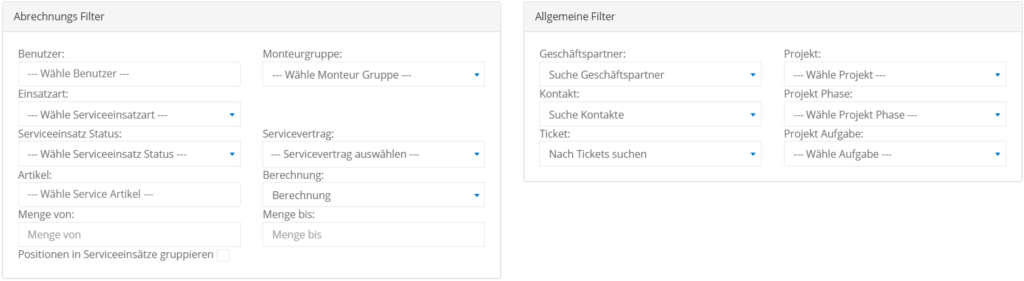
Abrechnungs Filter:
- Benutzer: Der Benutzer, der die jeweilige Abrechnung angelegt hat.
- Monteurgruppe: Die Monteurgruppe, die dem Monteur angehört.
- Service Einsatz Status: Dieser Filter bezieht sich auf den Status des Serviceeinsatzes. Hier haben Sie die Optionen „In Bearbeitung“, „Geschlossen“ und „Storniert“. Zusätzlich werden Serviceeinsätze mit Status „Zur Kontrolle“ erstellt, wenn die Stapelverarbeitung von Abrechnungshinweisen einen Konflikt mit einem Servicevertrag bemerkt.
- Servicevertrag: Der Servicevertrag, welcher in der jeweiligen Abrechnung hinterlegt ist.
- Artikel: Der Artikel, welcher bei dem Erstellen des Serviceeinsatzes genutzt wurde.
- Berechnung: Filtert, ob die Abrechnung fakturiert wird oder nicht (Keine Abrechnung, Abrechnung, Unabhängig der Berechnung)
- Menge von/bis: Die abgerechnete Menge.
- Positionen in Serviceeinsätze gruppieren: Im Standard werden Ihnen die Serviceeinsatz Positionen angezeigt. Durch die Aktivierung des Hakens werden die einzelnen Positionen zu Serviceeinsätzen zusammengefasst.
Allgemeine Filter:
- Geschäftspartner: Der Geschäftspartner, zu dem die Abrechnung erstellt wurde
- Kontakte: Der Kontakt, zu dem die Abrechnung erstellt wurde
- Projekt: Das Projekt, zu dem der Serviceeinsatz zugeordnet wurde. Hinweis: bevor Sie ein Projekt auswählen, müssen Sie den Geschäftspartner ausgewählt haben.
- Projekt Phase: Die Phase des ausgewählten Projekts, dem der Serviceeinsatz zugeordnet wurde.
- Projekt Aufgabe: Die Aufgabe der ausgewählten Projekt Phase, dem der Serviceeinsatz zugeordnet wurde.
- Ticket: Das Ticket, welches dem Serviceeinsatz geordnet ist.
Stapelverarbeitung von Serviceeinsätzen
Über  wird die Konfiguration der Stapelverarbeitung geöffnet. Hiermit können Serviceeinsätze exportiert, abgeschlossen oder als Kopf- und Positionsdatei aufgeteilt, exportiert werden.
wird die Konfiguration der Stapelverarbeitung geöffnet. Hiermit können Serviceeinsätze exportiert, abgeschlossen oder als Kopf- und Positionsdatei aufgeteilt, exportiert werden.
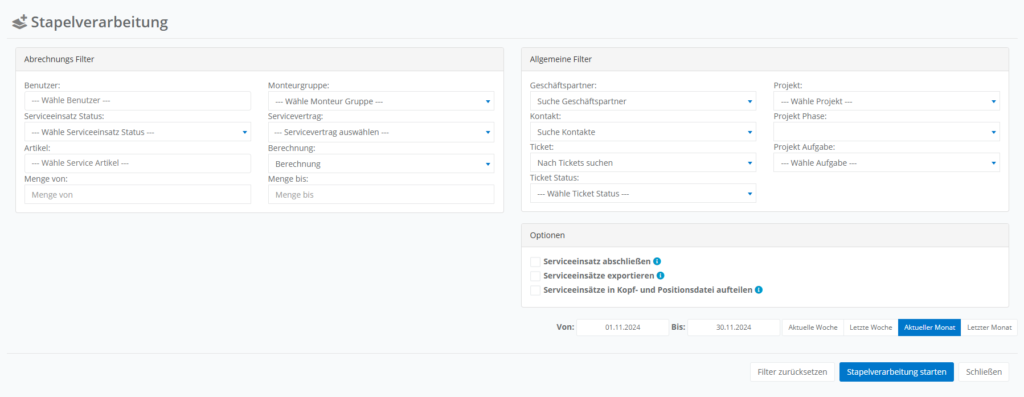
Ein Klick auf  öffnet eine TwoFace-Ansicht, welche eine Übersicht über die Tickets und verarbeiteten Serviceeinsätze anzeigt. Offene Abrechnungshinweise werden nach Ticket, Geschäftspartner und Servicevertrag gruppiert und daraufhin als Serviceeinsatz erstellt.
öffnet eine TwoFace-Ansicht, welche eine Übersicht über die Tickets und verarbeiteten Serviceeinsätze anzeigt. Offene Abrechnungshinweise werden nach Ticket, Geschäftspartner und Servicevertrag gruppiert und daraufhin als Serviceeinsatz erstellt.
Offene Abrechnungshinweise
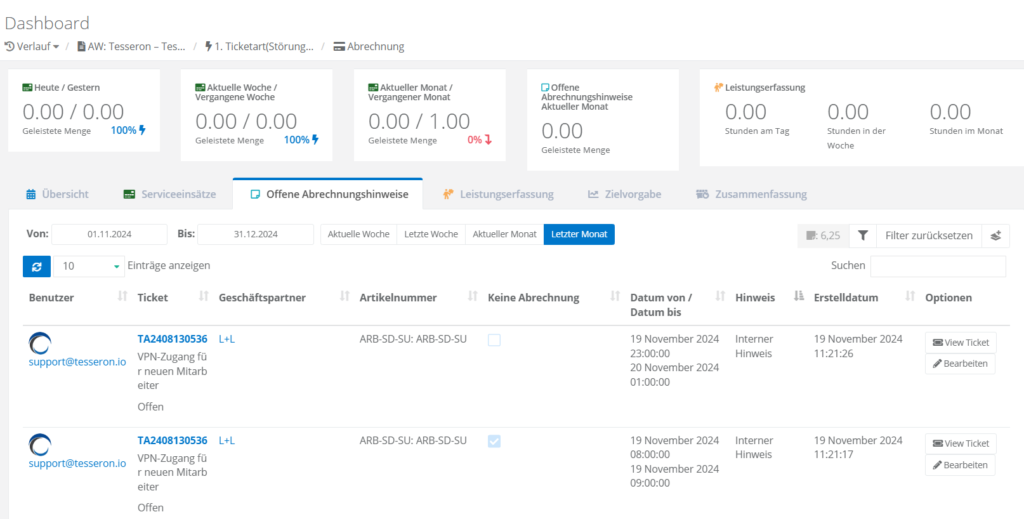
Wählen Sie im ersten Schritt den gewünschten Zeitraum („Datum von“ und „Datum bis„) für das Erstelldatum des Abrechnungshinweises.
Darüber hinaus stehen Ihnen über  die folgenden Filtermöglichkeiten zur Verfügung:
die folgenden Filtermöglichkeiten zur Verfügung:
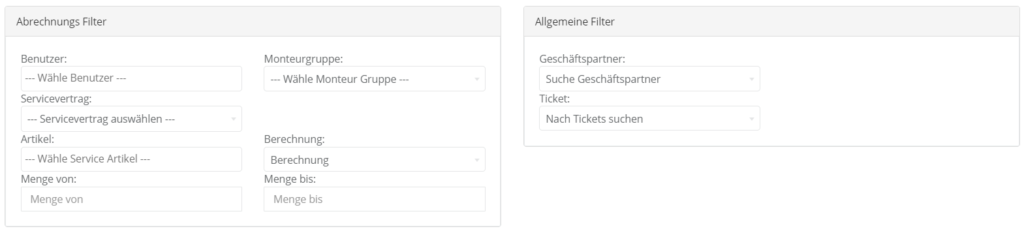
Stapelverarbeitung von Abrechnungshinweisen
Über  wird die Konfiguration der Stapelverarbeitung geöffnet. Hiermit können Offene Abrechnungshinweise automatisch in Serviceeinsätze umgewandelt werden.
wird die Konfiguration der Stapelverarbeitung geöffnet. Hiermit können Offene Abrechnungshinweise automatisch in Serviceeinsätze umgewandelt werden.
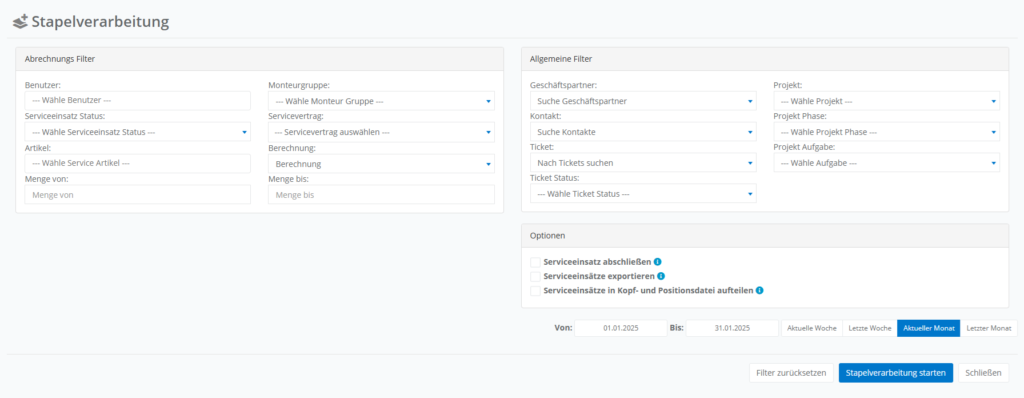
Ein Klick auf  öffnet eine TwoFace-Ansicht, welche eine Übersicht über Status, Informationen, Tickets und eventuell erstellte Serviceeinsätze anzeigt. Offene Abrechnungshinweise werden nach Ticket, Geschäftspartner und Servicevertrag gruppiert und daraufhin als Serviceeinsatz erstellt.
öffnet eine TwoFace-Ansicht, welche eine Übersicht über Status, Informationen, Tickets und eventuell erstellte Serviceeinsätze anzeigt. Offene Abrechnungshinweise werden nach Ticket, Geschäftspartner und Servicevertrag gruppiert und daraufhin als Serviceeinsatz erstellt.
Der Status 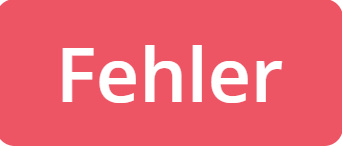 zeigt an, dass der offene Abrechnungshinweis eine Anpassung benötigt. Den Grund dafür geben die Informationen daneben. Zusätzlich werden Serviceeinsätze mit dem Status
zeigt an, dass der offene Abrechnungshinweis eine Anpassung benötigt. Den Grund dafür geben die Informationen daneben. Zusätzlich werden Serviceeinsätze mit dem Status  erstellt, wenn ein Konflikt mit dem Servicevertrag besteht .Der Status
erstellt, wenn ein Konflikt mit dem Servicevertrag besteht .Der Status  gibt an, dass ein Serviceeinsatz erfolgreich erstellt wurde. Je Erfolg und Zur Kontrolle zeigen neben dem Ticket Link auch eine Verlinkung auf den Serviceeinsatz an.
gibt an, dass ein Serviceeinsatz erfolgreich erstellt wurde. Je Erfolg und Zur Kontrolle zeigen neben dem Ticket Link auch eine Verlinkung auf den Serviceeinsatz an.
Leistungserfassung
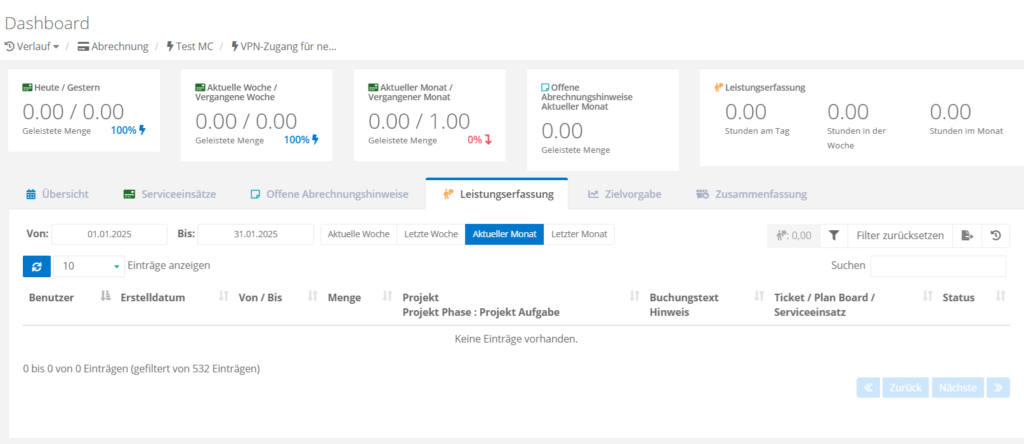
Wählen Sie im ersten Schritt den gewünschten Zeitraum („Datum von“ und „Datum bis„).
Zusätzlich haben Sie die Möglichkeit, Ihre Ergebnisse über die Filter weiter einzugrenzen.
Zielvorgabe
Die Zielvorgabe ermöglicht Ihnen eine Übersicht der geleisteten Stunden im Vergleich zu den geplanten Stunden. Wählen Sie dazu im ersten Schritt den Monteur bzw. die Monteurgruppe aus und klicken Sie  .
.

Anschließend werden Ihnen alle geleisteten Stunden der letzten drei Monate/Quartale/Jahre angezeigt. Außerdem zeigt Tesseron Ihnen eine prozentuale Veränderung zur vorherigen Zeitspanne, sowie ein Vergleich der aktuellen Faktura Stunden mit den geplanten Stunden.
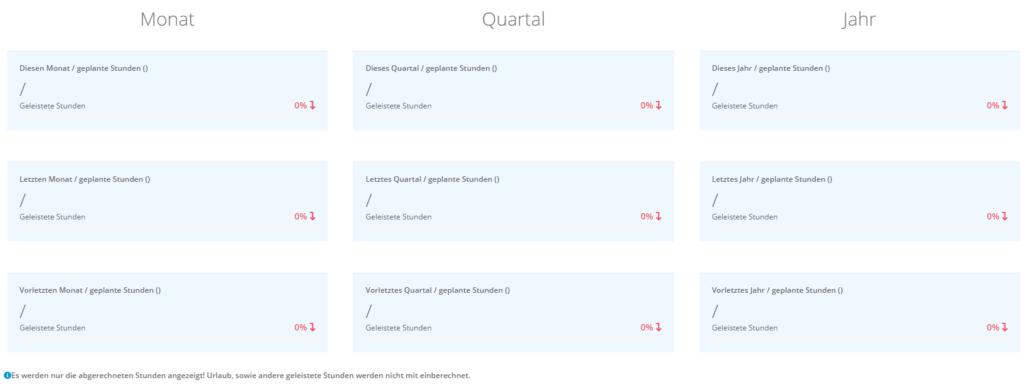
Zusammenfassung
Die Zusammenfassung ist ein mächtiges Werkzeug, um eine schnelle Übersicht über alle Abrechnungshinweise und Serviceeinsätze zu bekommen. Hierbei werden keine Zuschläge mit einberechnet.
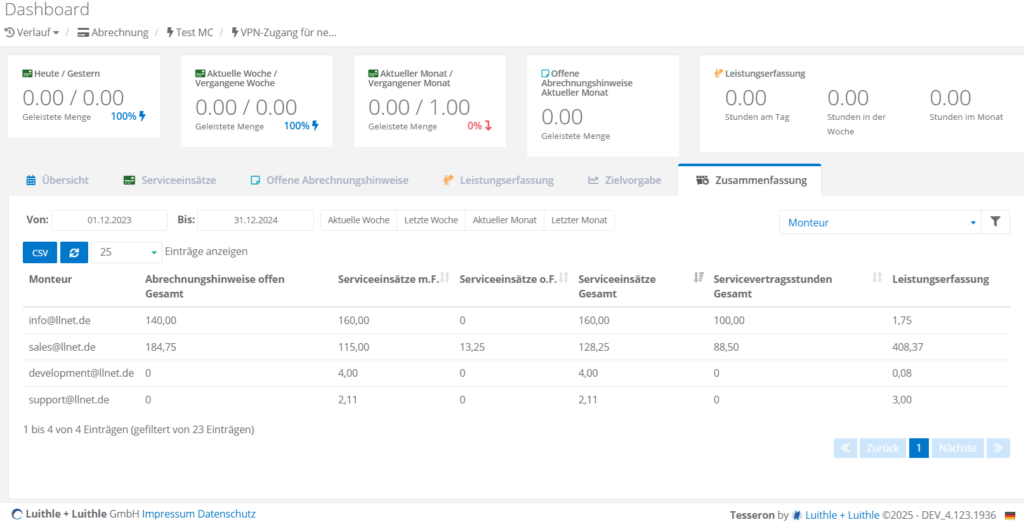
Wählen Sie im ersten Schritt den gewünschten Zeitraum („Von“ und „Bis„). Hier kann bis zu einem Jahr ausgewählt werden.
Daraufhin können Sie auf der rechten Seite auswählen, wie die Übersicht aufgeteilt wird: Hier steht Ihnen die Aufteilung nach Geschäftspartner, Monteur und Artikel zur Verfügung.
Zusätzlich haben Sie die Möglichkeit, nach dem Namen des Geschäftspartners/Monteurs/Artikels zu suchen. Um die Ergebnisse in einer CSV-Datei zu exportieren, klicken Sie  .
.
