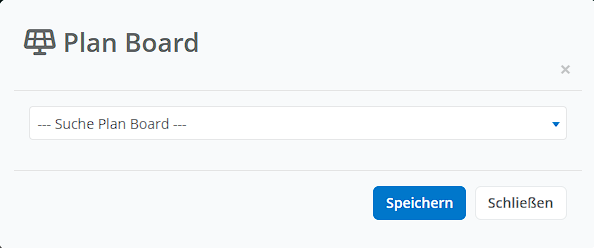Auf der rechten Seite eines Tickets erhalten Sie einen Überblick über die Ticketinformationen.

Ticketart ändern
Über  kann die Ticketart geändert werden.
kann die Ticketart geändert werden.
Die Ticketart legt die Felder und Informationen eines Tickets fest. Zusätzlich können sich Eskalationen, Bereichsübergaben und Automationen auf die Ticketart beziehen.
Dringlichkeit & Auswirkungen bearbeiten
Über  kann die Dringlichkeit/Auswirkungen des Tickets geändert werden. Diese gilt der Priorisierung bei der Ticketbearbeitung.
kann die Dringlichkeit/Auswirkungen des Tickets geändert werden. Diese gilt der Priorisierung bei der Ticketbearbeitung.
Referenznummer verwalten
Sie können die im Ticket hinterlegte Referenznummer bearbeiten. Klicken Sie hierfür in das Feld Referenznummer. Diese dient der Identifikation eines Tickets über die API, bspw. für eine weitere Tesseron Instanz oder ein ERP-System.

Option: Vertraulich
Über  kann die Vertraulich-Option aktiviert werden. Vertrauliche Tickets sind nur für interne Benutzer und den Kundenzugang des hinterlegten Hauptansprechpartners einsehbar.
kann die Vertraulich-Option aktiviert werden. Vertrauliche Tickets sind nur für interne Benutzer und den Kundenzugang des hinterlegten Hauptansprechpartners einsehbar.
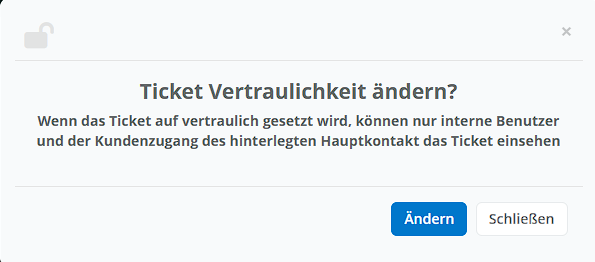
Option: Intern
Interne Tickets sind für Ihre Geschäftspartner nicht ersichtlich. Diese Option kann über  aktiviert werden.
aktiviert werden.
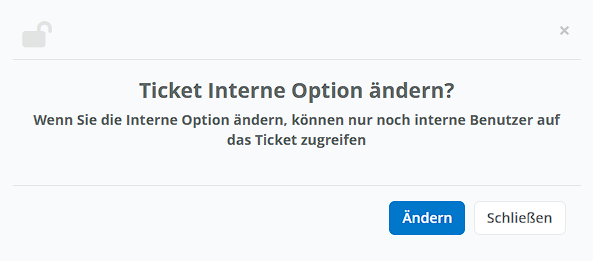
Projekt verwalten
Über Projekte können Serviceeinsätze/Leistungserfassungen projektbezogen kategorisiert werden. Klicken Sie  , um ein Projekt zum Ticket hinzuzufügen. Über
, um ein Projekt zum Ticket hinzuzufügen. Über  kann dieses auch nachträglich bearbeitet werden.
kann dieses auch nachträglich bearbeitet werden.
Wählen Sie anschließend in dem Modal das gewünschte Projekt sowie eine Projektphase und -Aufgabe.
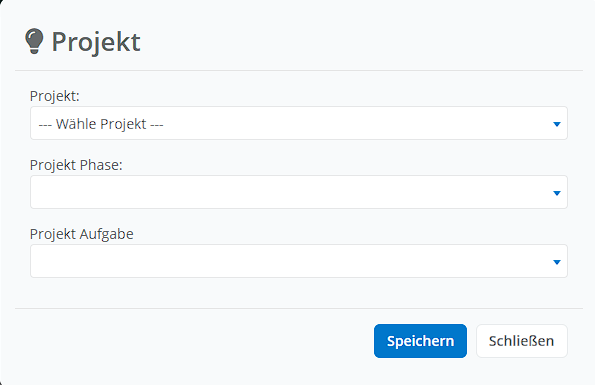
Verlinkung hinzufügen
Um eine neue Verlinkung hinzuzufügen, klicken Sie  neben „Verlinkungen“.
neben „Verlinkungen“.

Daraufhin können Sie auswählen, ob Sie eine neue Assoziation erstellen wollen (mit einem bestehenden Ticket, Geschäftspartner, Kontakt oder alternativ einem Weblink) oder ob Sie ein neues Ticket mit Assoziation erstellen wollen.
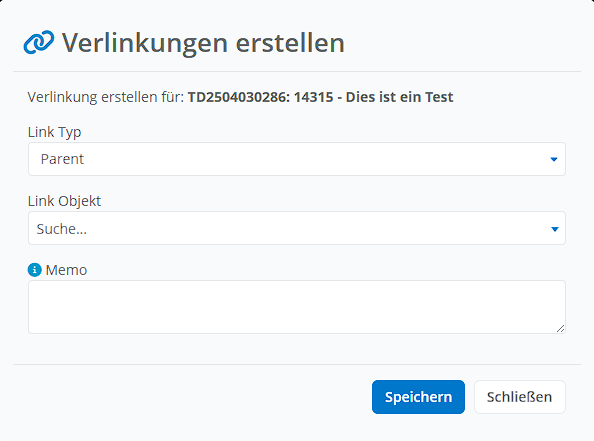
Wählen Sie im ersten Schritt den Link Typ:
- Parent: Es handelt sich um ein übergeordnetes Objekt in Tesseron.
- Child: Es handelt sich um ein untergeordnetes Objekt in Tesseron.
- Web: Es handelt sich um einen Link (Beispiel: „https://docs.tesseron.de/“)
Starten Sie im nächsten Schritt die Suche nach dem zu verlinkenden Objekt. Klicken Sie hierfür Suche.
Geben Sie im nächsten Schritt den Betreff oder die Ticketnummer, beziehungsweise alternativ den Link (bei Link Typ „Web“) ein und wählen Sie das Objekt aus.
Im letzten Schritt können Sie noch ein Memo zu der Verlinkung hinzufügen.
Plan Board Verlinken
Um eine Verlinkung auf ein Plan Board im Ticket hinzuzufügen, klicken Sie  neben „Plan Board“. Geben Sie daraufhin den Namen des Plan Boards ein und wählen Sie dieses aus.
neben „Plan Board“. Geben Sie daraufhin den Namen des Plan Boards ein und wählen Sie dieses aus.