Um die Bearbeitung eines Tickets zu starten, öffnen Sie im ersten Schritt das Ticket.
Um die Ticketnummer und den Ticket Link zu kopieren, klicken Sie über dem Betreff auf den blauen Text.
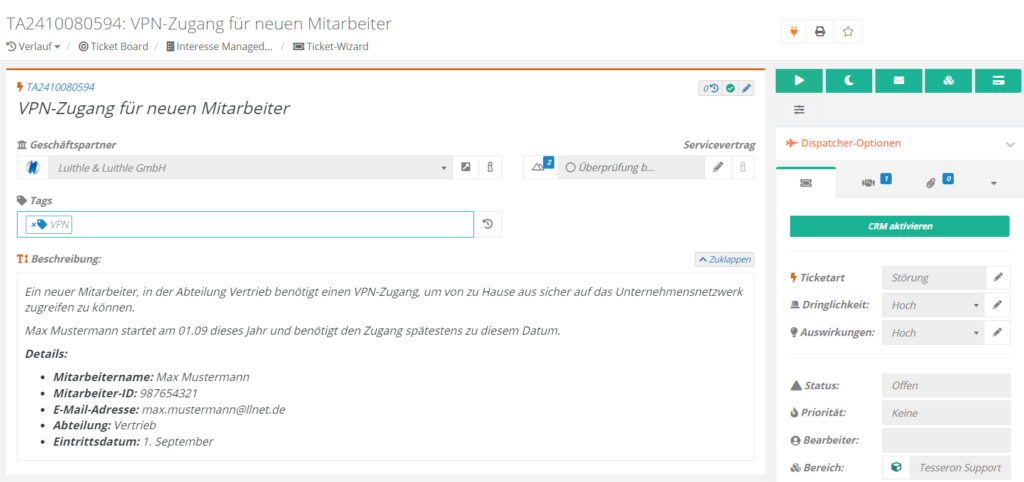
Klicken Sie 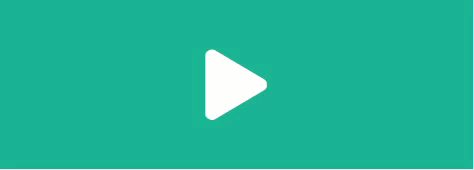 , um die Bearbeitung zu starten. Anschließend ändert sich der Ticket Status von „Offen“ zu „In Bearbeitung“ und Sie sind als Bearbeiter hinterlegt.
, um die Bearbeitung zu starten. Anschließend ändert sich der Ticket Status von „Offen“ zu „In Bearbeitung“ und Sie sind als Bearbeiter hinterlegt.
Positionen verfassen
Anschließend können Sie Positionen verfassen, um Ihre Arbeitsschritte zu dokumentieren und um mit Ihren Kollegen sowie Ansprechpartnern zu kommunizieren.

Positionsarten
Ihnen stehen die folgenden Positionsarten zur Auswahl:
- Info
- Abschlussbericht
- Lösungsversuch
- Ticket Pool Rückgabe
- Ticket abbrechen
Inhalte und Smart-Tags
Um eine Position zu verfassen, klicken Sie in das Editor-Feld. Anschließend können Sie mit der Eingabe beginnen. Bei der Verfassung von Positionen stehen Ihnen Smart-Texts zur Verfügung. Zusätzlich können Sie Bilder und Tabellen über STRG+V einfügen.
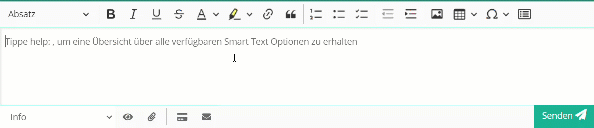
Anhänge hinzufügen
Sie können Anhänge zu Positionen hinzufügen. Klicken Sie hierfür  . Anschließend können Sie Anhänge über „Von meinem Gerät aus hochladen“ eine Datei auswählen.
. Anschließend können Sie Anhänge über „Von meinem Gerät aus hochladen“ eine Datei auswählen.
Sichtbarkeit festlegen
Im nächsten Schritt können Sie die Sichtbarkeit der Position festlegen. Die Sichtbarkeit legt fest, welche Benutzer die Position einsehen können.
Hierbei stehen Ihnen die folgenden Optionen zur Verfügung:
 , für Alle sichtbar: Die Position kann durch alle Benutzer und Kundenzugänge eingesehen werden.
, für Alle sichtbar: Die Position kann durch alle Benutzer und Kundenzugänge eingesehen werden. , für interne Benutzer sichtbar: Die Position kann nur durch interne Benutzer eingesehen werden. Die Einsicht durch Kundenzugänge ist nicht möglich.
, für interne Benutzer sichtbar: Die Position kann nur durch interne Benutzer eingesehen werden. Die Einsicht durch Kundenzugänge ist nicht möglich.
Position als Statusbericht versenden
Nachdem Sie eine Position erstellt haben, können Sie diese als Statusbericht versenden.

Klicken Sie hierfür ![]() .
.
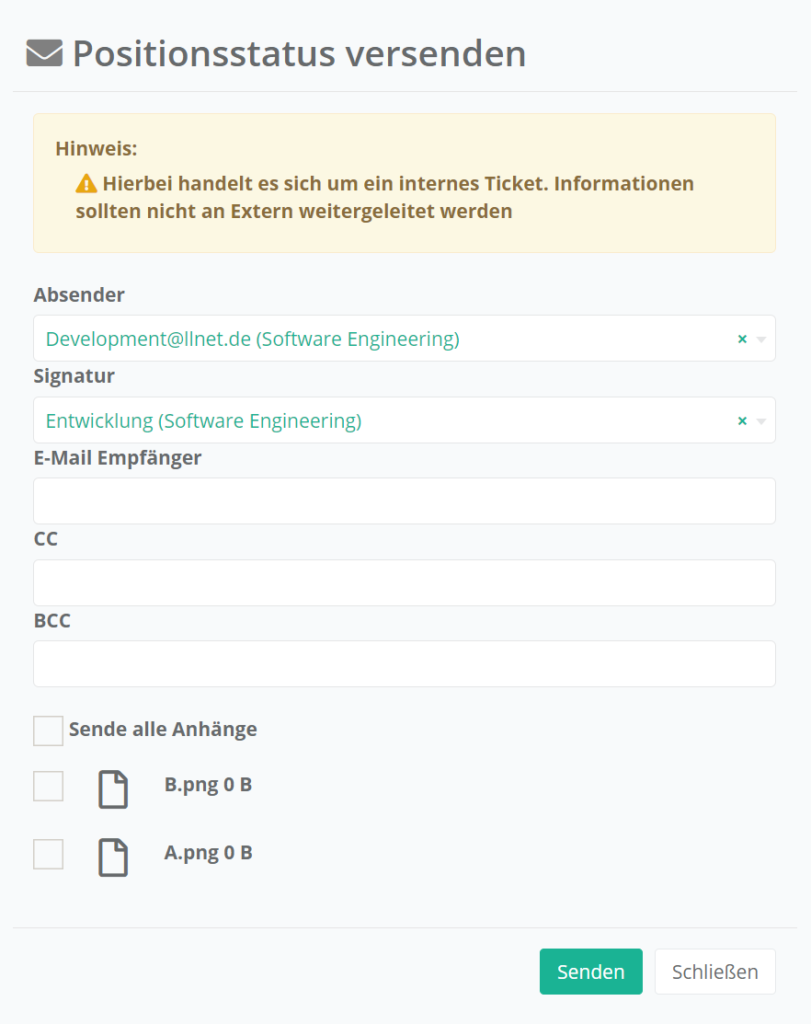
Geben Sie im Folgenden die Empfänger der E-Mail an. Aktivieren Sie die Checkbox „Sende Anhänge“, um die zur Position hinzugefügten Anhänge mit der E-Mail zu versenden, oder wählen Sie diese im Einzelnen aus.
Zusätzlich haben Sie die Möglichkeit, die Position durch die Erwähnung eines Kontaktes zu versenden.
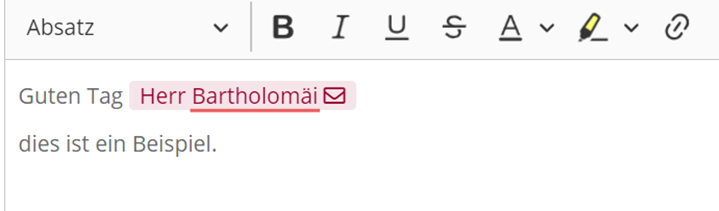
Alle Informationen zur Verwaltung und Bearbeitung von Ticketpositionen finden Sie unter dem Artikel Ticketpositionen bearbeiten.
Ticket parken
Um ein Ticket zu parken, klicken Sie 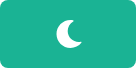 . Durch den Park Status können Sie signalisieren, warum die Bearbeitung derzeit pausiert ist.
. Durch den Park Status können Sie signalisieren, warum die Bearbeitung derzeit pausiert ist.
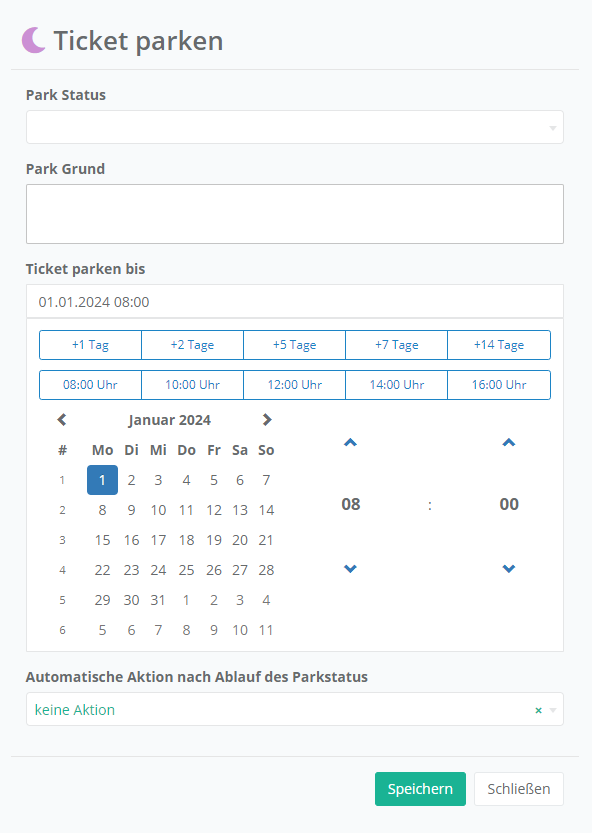
Wählen Sie im ersten Schritt einen der verfügbaren Park Status oder definieren Sie einen Park Grund individuell.
Legen Sie im nächsten Schritt die Parkdauer fest. Geben Sie hierfür das Datum und die Uhrzeit ein, oder wählen Sie diese über den Date-Time-Picker. Auf der linken Seite wird Ihnen außerdem die Kalenderwoche des derzeitigen Jahres angezeigt.
Im letzten Schritt können Sie festlegen, ob nach dem Auslaufen des Parkstatus eine automatische Aktion wie bspw. ein Ticketabschluss, die Ticket Pool Rückgabe oder der Ticketabbruch ausgelöst werden soll. Die angebotenen automatischen Aktionen sind abhängig von den erlaubten Positionsarten der jeweiligen Ticketart.
Tickets entparken
Um Tickets zu entparken müssen Sie lediglich eine Position erstellen. Um diese Funktionalität zu verhindern, klicken Sie auf das rot markierte Logo.
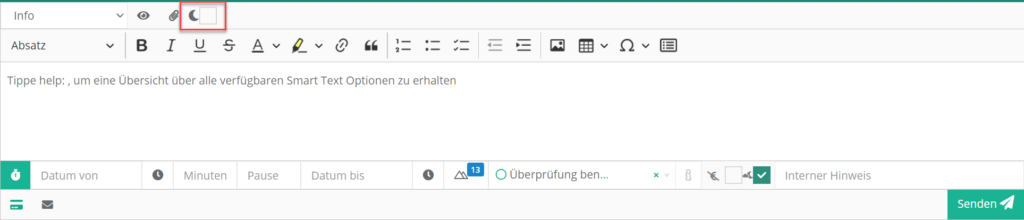
Automatische Aktionen abbrechen
Wenn die eingestellte automatische Aktion doch nicht ausgeführt werden soll, klicken Sie  und bestätigen Sie daraufhin die Änderung mit
und bestätigen Sie daraufhin die Änderung mit 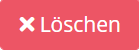 .
.
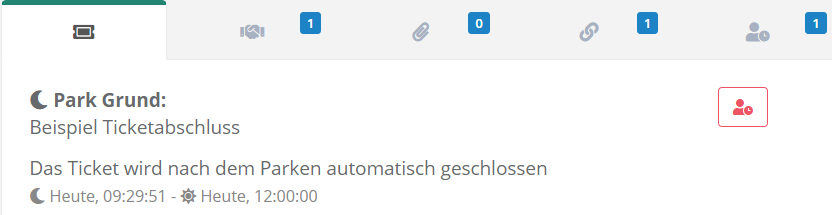
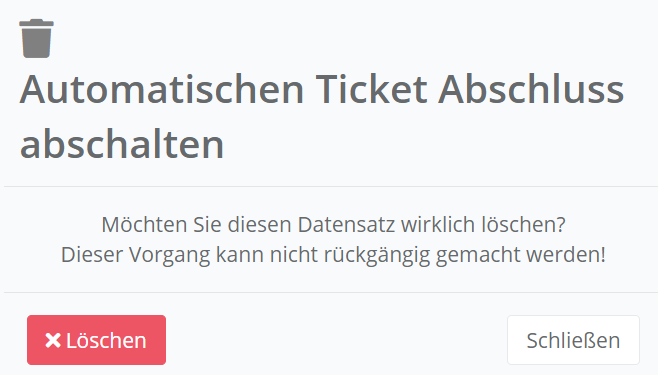
Termin versenden (Kalender Ereignis erstellen)
Um einen Termin aus einem Ticket zu versenden, klicken Sie  .
.
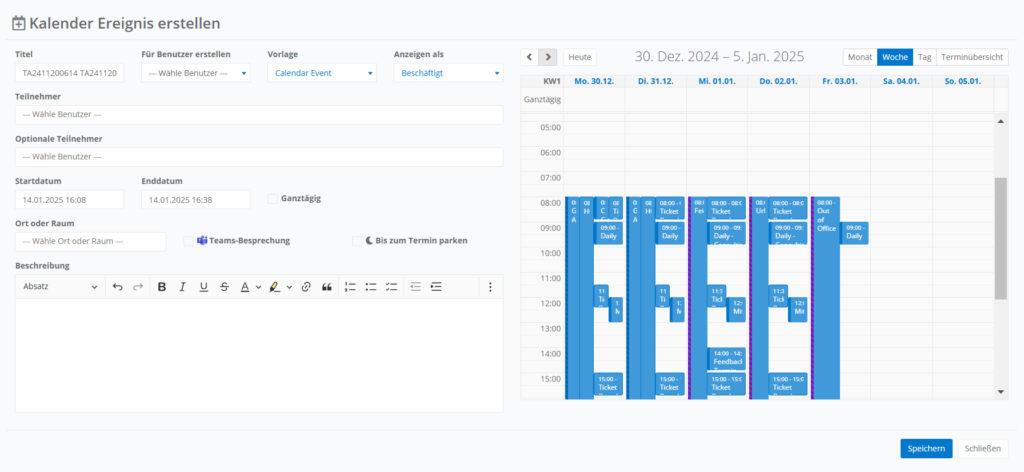
Anschließend haben Sie die Möglichkeit, den Titel der Termineinladung zu bearbeiten. Zusätzlich können Sie unter „Anzeigen als“ den Verfügbarkeitsstatus des Termins wählen.
Im nächsten Schritt können Sie die (optionalen) Teilnehmer zum Termin hinzufügen. Ihr eigener Benutzer wird der Termineinladung immer automatisch hinzugefügt.
Wählen Sie im nächsten Schritt das Start- sowie Enddatum und die zugehörige Uhrzeit des Termins. Dabei können Sie auch festlegen, ob es sich um einen ganztägigen Termin handelt.
Im nächsten Schritt kann der Ort des Termins festgelegt werden und ob es sich um eine Microsoft Teams Besprechung handelt. Die Option „bis zum Termin parken“ parkt das Ticket mit dem Absenden des Kalender Ereignis bis der Startzeitpunkt des Termins erreicht ist.
Geben Sie im letzten Schritt die Beschreibung des Termins an.
Im rechten Bereich des Fensters können Sie die Termine Ihres Kalender einsehen. Sobald Sie einen weiteren (optionalen) Teilnehmer hinzufügt haben, werden auch die Termine der zugehörigen E-Mail-Adresse(n) angezeigt.
Übersicht über bereits versandte Kalender Ereignisse
Um alle aktiven Kalenderereignisse einzusehen, klicken Sie  .
.
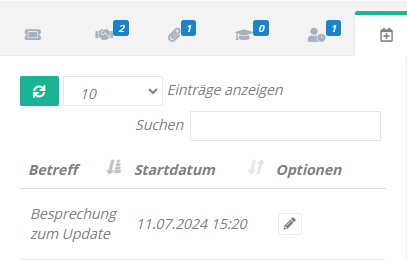
Hier sehen Sie die bereits versendeten Kalender Ereignisse und können diese über  bearbeiten. Bestehende Kalender Ereignisse könne aktualisiert oder gelöscht werden.
bearbeiten. Bestehende Kalender Ereignisse könne aktualisiert oder gelöscht werden.
Ticket in einen anderen Bereich übergeben
Um ein Ticket in einen anderen Bereich zu übergeben, klicken Sie  .
.
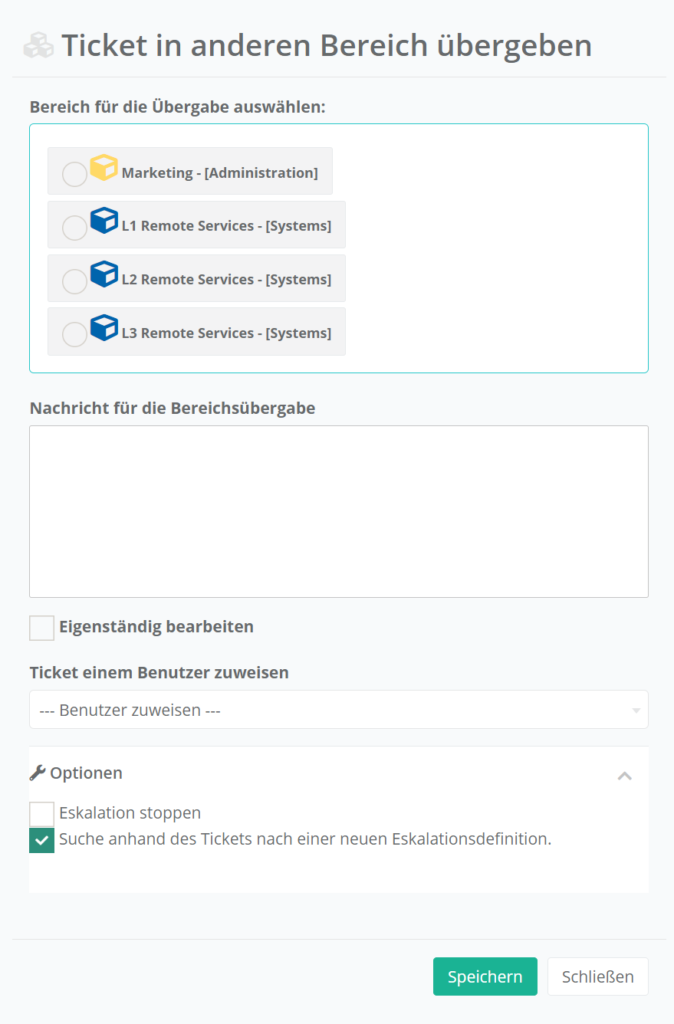
Legen Sie anschließen den Zielbereich fest, und geben Sie eine Übergabenachricht an.
Anschließend können Sie festlegen, ob Sie auch im Zielbereich das Ticket weiterbearbeiten werden oder ob das Ticket einem anderen Benutzer zugewiesen werden soll.
Unter Optionen können Sie festlegen, ob im neuen Bereich nach einer neuen Eskalationsdefinition gesucht oder die aktuelle Eskalationsdefinition gestoppt werden soll.
Ticket Bearbeitung beenden
Um die Bearbeitung eines Tickets zu beenden, müssen Sie eine Ticket Pool Rückgabe durchführen. Wählen Sie hierfür die Positionsart „Ticket Pool Rückgabe“.
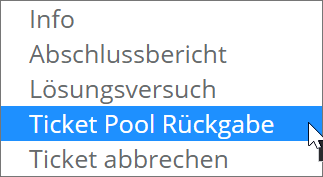
Verfassen Sie anschließend die Position zur Beendigung der Ticketbearbeitung. Nach dem Klick auf Senden wird der Status des Tickets von „In Bearbeitung“ zu „Offen“ geändert.
Ticket abschließen/abbrechen
Um ein Ticket abzuschließen, müssen Sie einen Abschlussbericht verfassen. Um das Ticket abzubrechen, wählen Sie die Positionsart Ticket abbrechen.
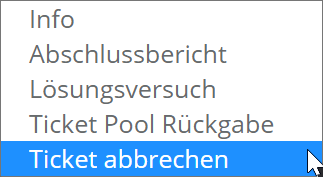
Nach dem Klick auf Senden wird der Status des Tickets von „In Bearbeitung“ zu „Abgeschlossen“ geändert.
Geschlossenes Ticket wiedereröffnen
Um ein Ticket, welches geschlossen wurde, wiederzueröffnen, klicken Sie 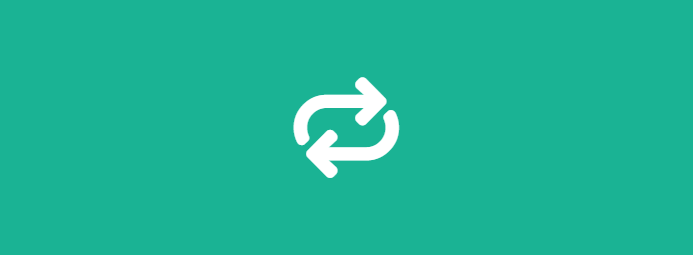 .
.
Daraufhin können Sie auswählen, in welchem Bereich das Ticket wiedereröffnet werden soll. Zusätzlich können Sie einen Wiedereröffnungstext angeben und den Haken „eigenständig bearbeiten“ setzen.
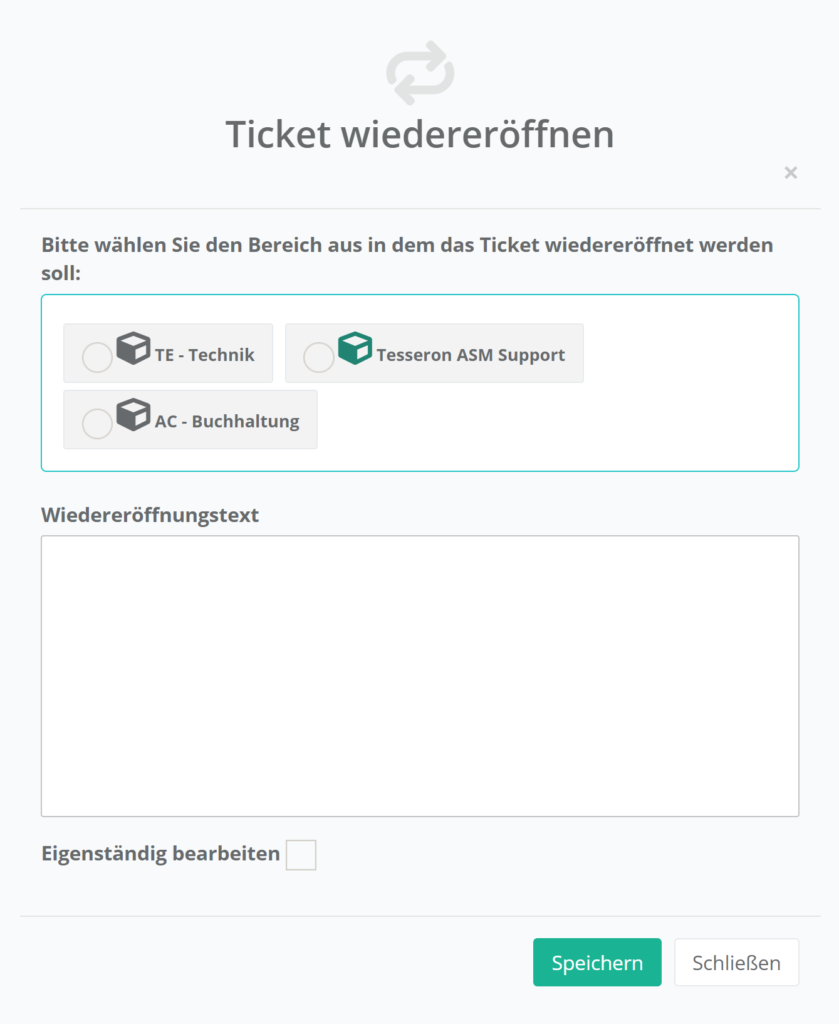
Betreff und Beschreibung bearbeiten
Um die Ticket Informationen zu bearbeiten, klicken Sie ![]() . Anschließend haben Sie die Möglichkeit, den Ticket Betreff und die Beschreibung zu bearbeiten.
. Anschließend haben Sie die Möglichkeit, den Ticket Betreff und die Beschreibung zu bearbeiten.
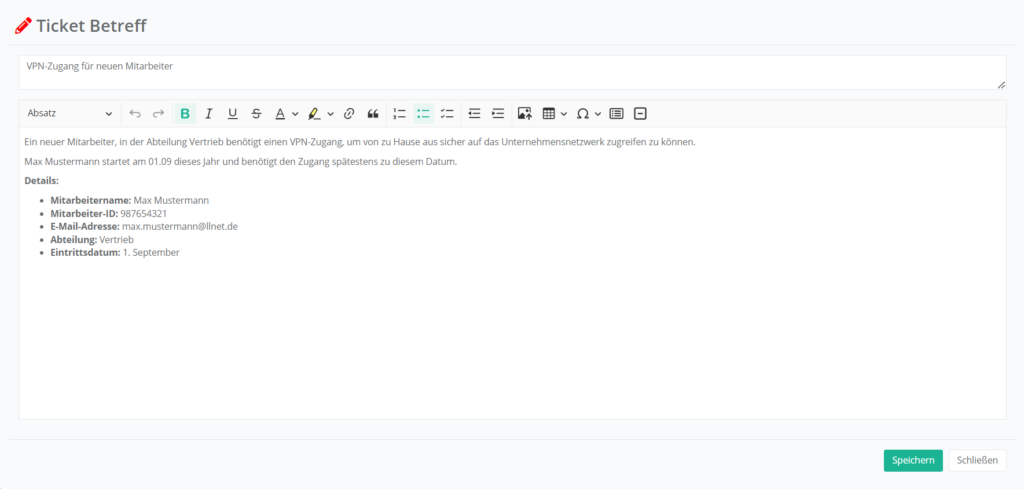
Tags bearbeiten und Historie einsehen

In diesem Feld können Tags hinterlegt werden, um Tickets anhand unterschiedlicher Attributen zu klassifizieren. Um einen Tag zu hinterlegen, welcher nicht vordefiniert ist (und somit nicht vorgeschlagen wird), warten Sie, bis der eingetragene Wert untenstehend in blau angezeigt wird:

Mit einem Klick auf 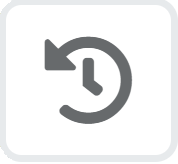 kann die Tag Historie geöffnet werden. Hierüber können Sie alle Änderungen an Tags, sowie wann und von wem diese durchgeführt wurden, einsehen:
kann die Tag Historie geöffnet werden. Hierüber können Sie alle Änderungen an Tags, sowie wann und von wem diese durchgeführt wurden, einsehen:
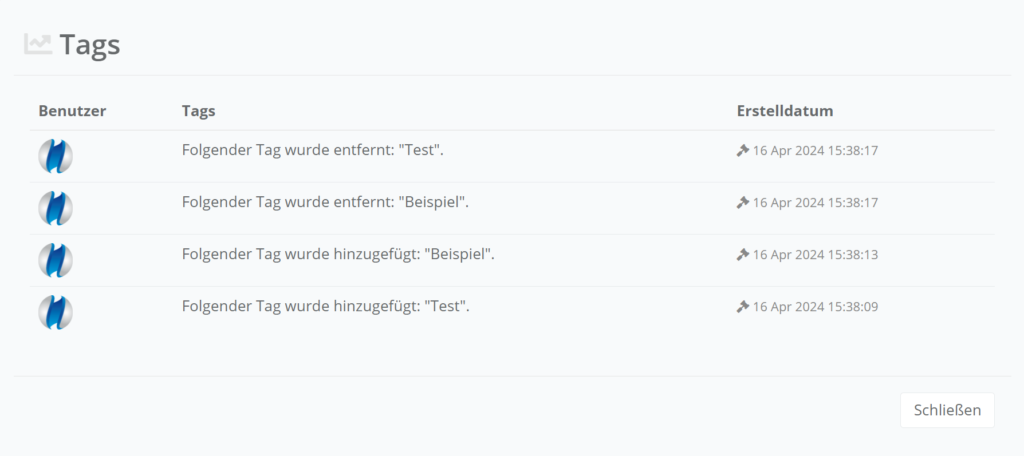
Geschäftspartner und Ansprechpartner bearbeiten
Um die Geschäftspartner und Ansprechpartner zu bearbeiten, wechseln Sie in den Reiter Geschäftspartner und Kontakte.
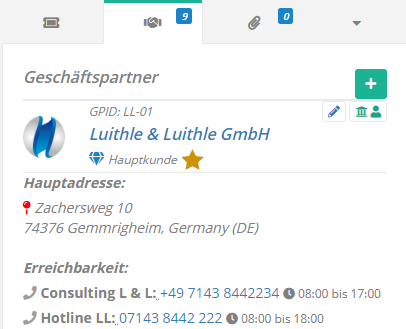
Geschäftspartner bearbeiten und hinzufügen
Klicken Sie ![]() , um einen neuen Geschäftspartner hinzuzufügen.
, um einen neuen Geschäftspartner hinzuzufügen.
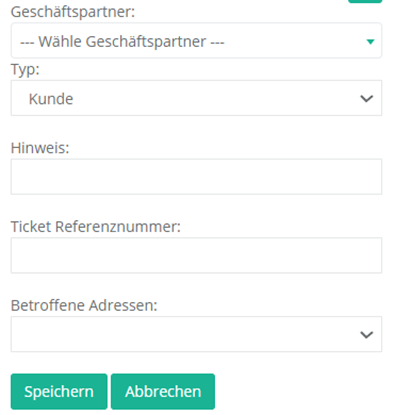
Wählen Sie anschließend den Geschäftspartner aus.
Ansprechpartner bearbeiten und hinzufügen
Klicken Sie ![]() , um einen bestehenden Kontakt als Ansprechpartner hinzuzufügen. Um den Hauptkontakt hinzuzufügen, drücken sie
, um einen bestehenden Kontakt als Ansprechpartner hinzuzufügen. Um den Hauptkontakt hinzuzufügen, drücken sie  . Mit
. Mit  kann dieser wieder gewechselt werden.
kann dieser wieder gewechselt werden.

Anhänge verwalten
Wechseln Sie in den Reiter Anhänge, um dem Ticket Anhänge hinzuzufügen oder bestehende Anhänge zu entfernen.
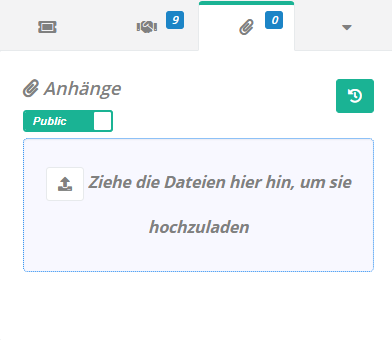
Wissensdatenbank
Wechseln Sie in den Reiter Wissensdatenbank, um das Ticket mit Wissensdatenbank Artikeln zu verlinken.
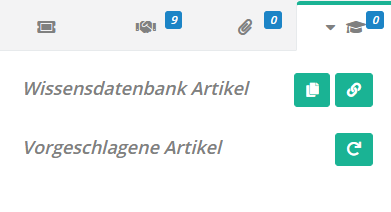
Wissensdatenbank Artikel hinzufügen
Um das Ticket mit einem Wissensdatenbank Artikel zu verlinken, klicken Sie  und suchen anschließend den gewünschten Artikel.
und suchen anschließend den gewünschten Artikel.
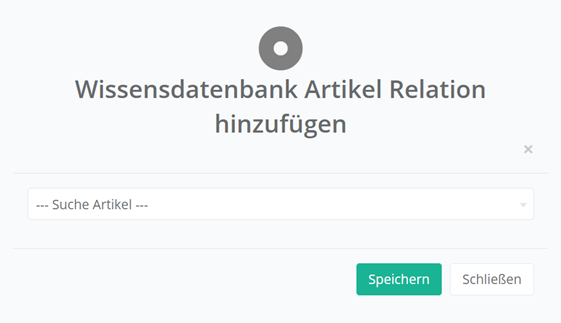
Artikel erstellen
Um das Ticket in die Wissensdatenbank zu übertragen, klicken Sie 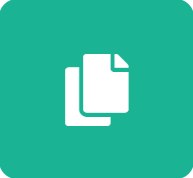 .
.
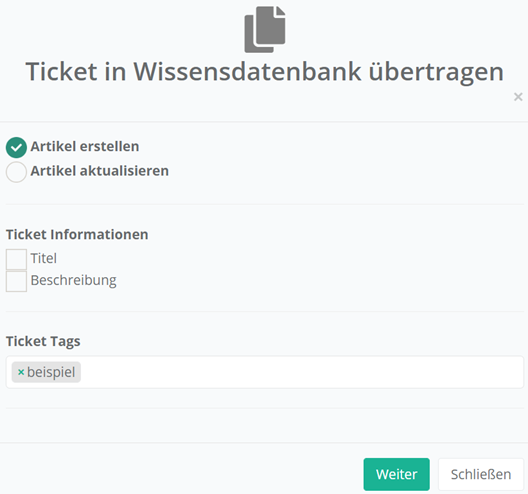
Hier haben sie zwei Optionen:
- Artikel erstellen: mit den Informationen des Tickets einen neuen Artikel in der Wissensdatenbank erstellen
- Artikel aktualisieren: mit den Informationen des Tickets einen bereits bestehenden Artikel in der Wissensdatenbank aktualisieren
Die Checkboxen „Titel“ und „Beschreibung“ kontrollieren, welche Teile des Tickets in den Artikel übernommen werden.
Wenn Sie Artikel aktualisieren gewählt haben, müssen sie über die Suche den Artikel, den sie aktualisieren wollen, suchen.
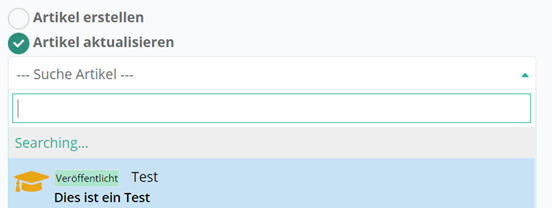
Nachdem Sie auf Weiter geklickt haben, wird automatisch die Artikel Erstellungs- bzw. Bearbeitungs-Maske geöffnet. Die ausgewählten Teile des Tickets werden hierbei übernommen.
Erinnerungen verwalten
Wechseln Sie in den Reiter „Erinnerungen“, um dem Ticket eine neue Erinnerung hinzuzufügen.
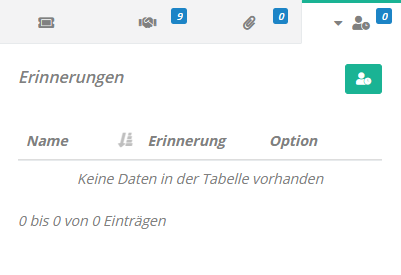
Erinnerung hinzufügen
Klicken Sie , um eine neue Erinnerung hinzuzufügen.
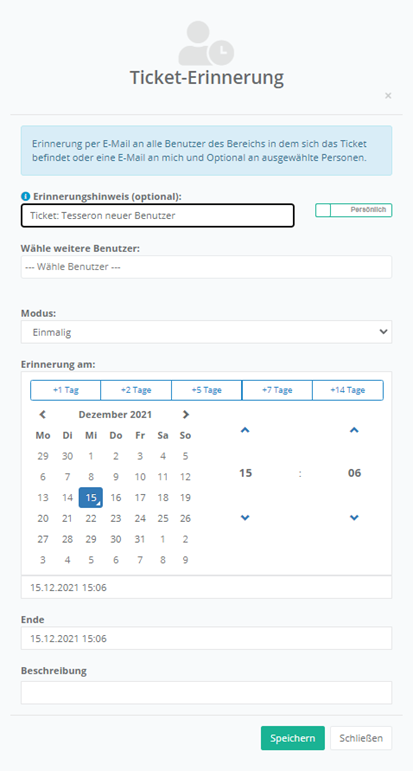
Geben Sie im ersten Schritt den Betreff der Erinnerung an. Im nächsten Schritt können Sie die Benutzer wählen, welche durch die Erinnerung benachrichtigt werden sollen.
Wählen Sie im Folgenden den Modus aus. Herbei stehen Ihnen die folgenden Modi zur Verfügung:
- Einmalig: Es können einmalige Erinnerungen erstellt werden. Hier haben Sie die Möglichkeit, eine Zeitspanne für die Erinnerung anzugeben
- Intervall Modus: Es können zyklische/wiederkehrende Erinnerungen angelegt werden.
- Experten Modus: Es können zyklische/wiederkehrende Erinnerungen mit umfangreichen Einstellungsmöglichkeiten angelegt werden.
Erinnerung anzeigen und löschen
Um Details einer Erinnerung anzuzeigen, klicken Sie ![]() . Um eine Erinnerung zu löschen, klicken Sie
. Um eine Erinnerung zu löschen, klicken Sie ![]() .
.
Ticketinformationen verwalten
Alle Informationen zur Verwaltung von Ticket Informationen finden Sie unter dem Artikel Ticketinformationen verwalten.
Felder Dynamischer Ticketarten bearbeiten
In dynamischen Ticketarten werden unterhalb der Tags und Assets die Felder der Ticketart angezeigt. Pflichtfelder werden mit einem * gekennzeichnet.
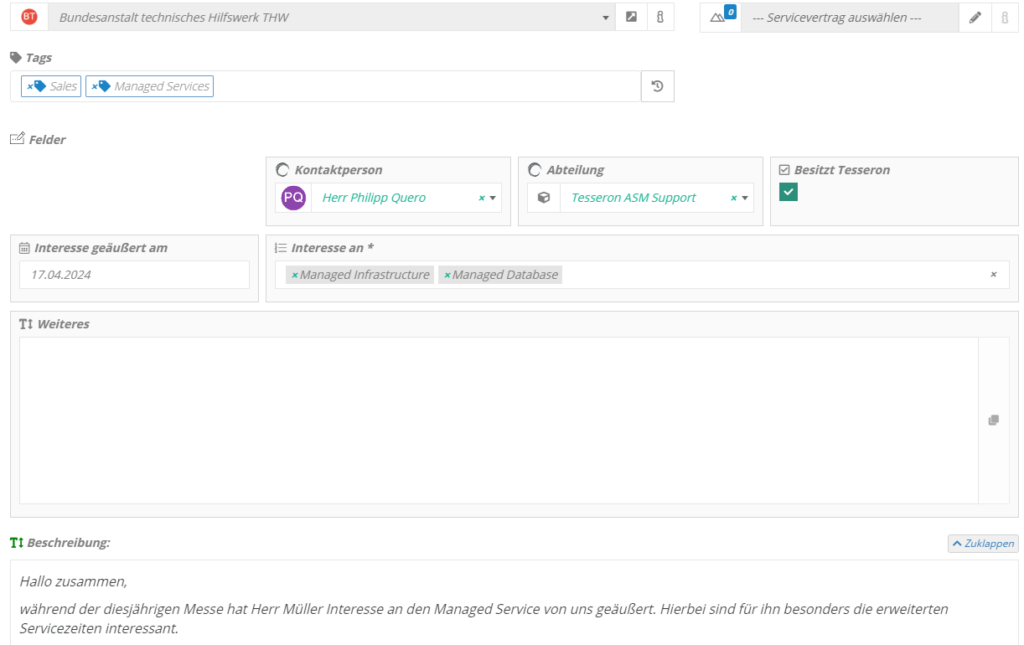
Je nach Konfiguration der Felder von dynamischen Ticketarten werden diese erst nach der Ticketerstellung angezeigt. Darüber hinaus ist auch möglich, dass manche Felder nicht nach dem Setzen des Initialwerts bearbeitet werden können, außer von Benutzern mit dem Recht „Bereichs Dispatcher“. Felder, die nicht von Ihnen bearbeitet werden können, werden grau markiert – bis auf große Textfelder (siehe oben, „Weiteres“), damit die Formatierung & Lesbarkeit erhalten bleibt.
Zusätzlich kann die Einsicht/Erstellung/Bearbeitung von Feldern anhand Bereichs Berechtigungen eingeschränkt werden. Ein Beispiel hierfür wäre eine Personalnummer, welche die Bereichs Berechtigungen des Bereichs „HR“ übernimmt. So können nur Benutzer mit Sichtrechten im Bereich HR die Personalnummer einsehen und nur Bearbeiter in HR diese bearbeiten.
Mehr Informationen zu Konfigurationsmöglichkeiten finden Sie im Artikel dynamische Ticketarten anlegen.

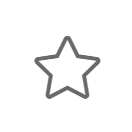 favorisieren und dem Favorit einen beliebigen Namen geben. Mit einem Klick auf
favorisieren und dem Favorit einen beliebigen Namen geben. Mit einem Klick auf  in der Navigationsleiste können bestehende Favoriten eingesehen werden.
in der Navigationsleiste können bestehende Favoriten eingesehen werden.