Um ein neues Ticket zu erstellen, klicken Sie Neues Ticket in der Navigation. Anschließend gelangen Sie zum Ticket Wizard.
Einfacher Ticket Wizard
Sie können den einfachen Ticket Wizard über den entsprechenden Button (de)aktivieren:

Ist dieser aktiv, so werden die verfügbaren Ticketarten pro Bereich aufgelistet, nachdem Sie auf  geklickt haben. Zusätzlich steht Ihnen hier eine Suche zur Verfügung, in welcher nach einer Ticketart oder nach einem Bereich gesucht werden kann:
geklickt haben. Zusätzlich steht Ihnen hier eine Suche zur Verfügung, in welcher nach einer Ticketart oder nach einem Bereich gesucht werden kann:
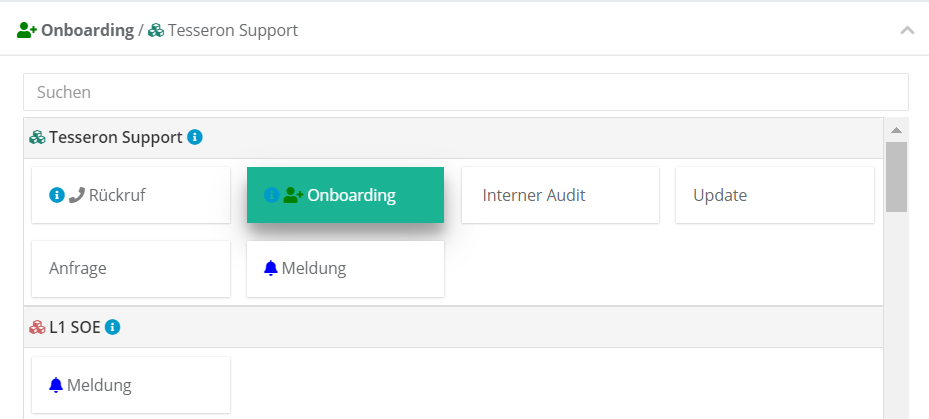
Ist der einfache Ticket Wizard deaktiviert, so können stattdessen die Ticketart sowie der Startbereich des zu erstellenden Tickets einzeln ausgewählt werden:
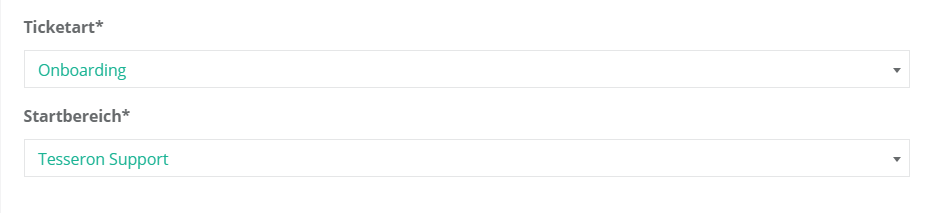
Ticket Informationen
Ticketart
Legen Sie im Folgenden die Ticketart fest. Die Ticketart definiert die Art Ihres Anliegens.

Standardmäßig können Sie zwischen den folgenden Ticketarten auswählen:
- Anomalie
- Rückruf
- Aufgabe
- Änderungsanfrage
Darüber hinaus stehen ab der Tesseron Version 4.110 die Dynamischen Ticketarten zur Verfügung. Diese bieten die Möglichkeit, spezifischere Felder zu hinterlegen, um bestimmtere Tätigkeiten abzubilden.
Startbereich
Wählen Sie im nächsten Schritt den Startbereich, in welchem das Ticket eröffnet werden soll. Klicken Sie „Wähle Ticket Start Bereich“.

Betreff
Geben Sie im ersten Schritt den Betreff des Tickets an. Achten Sie bei der Formulierung des Betreffs darauf, dass dieser (analog zu einem E-Mail-Betreff) kurz und prägnant ist.
Geschäftspartner
Wählen Sie im nächsten Schritt den dazugehörigen Geschäftspartner oder Kontakt. Klicken Sie hierfür auf „Wähle Geschäftspartner oder Kontakt“. Wenn Sie in der Ticket-Wizard-Vorbelegung einen Geschäftspartner gewählt haben, muss über einen Klick auf  der Geschäftspartner/Kontakt Reiter geöffnet werden, um den Geschäftspartner zu wechseln. Nachdem der vorausgewählte Geschäftspartner über
der Geschäftspartner/Kontakt Reiter geöffnet werden, um den Geschäftspartner zu wechseln. Nachdem der vorausgewählte Geschäftspartner über  entfernt wurde, können Sie einen neuen auswählen.
entfernt wurde, können Sie einen neuen auswählen.

Suchen Sie anschließend nach dem Geschäftspartner oder Kontakt. Der ausgewählte Geschäftspartner wird als Hauptgeschäftspartner im Ticket hinterlegt. Der ausgewählte Kontakt wird als Hauptansprechpartner im Ticket hinterlegt.
Servicevertag
Wählen Sie unter Servicevertrag einen passenden Servicevertrag für die Abrechnung der im Ticket erfassten Abrechnungshinweise und Serviceeinsätze.
Tags
Im nächsten Schritt können Sie dem Ticket Tags hinzufügen. Tags dienen zur Klassifizierung und späteren Auswertung der Tickets.
Um einen Tag hinzuzufügen, klicken Sie in das Feld. Anschließend werden Ihnen bereits festgelegte Tags vorgeschlagen.

Um einen vorgeschlagenen Tag auszuwählen, klicken Sie auf den entsprechenden Tag.
Das ![]() Icon zeigt an, dass dieser Tag nur für interne Benutzer nach der Ticketerstellung zu sehen ist. Neben den vorgeschlagenen Tags können Sie auch neue Tags eingeben. Bestätigen Sie Ihre Eingabe mit Enter.
Icon zeigt an, dass dieser Tag nur für interne Benutzer nach der Ticketerstellung zu sehen ist. Neben den vorgeschlagenen Tags können Sie auch neue Tags eingeben. Bestätigen Sie Ihre Eingabe mit Enter.
Assets
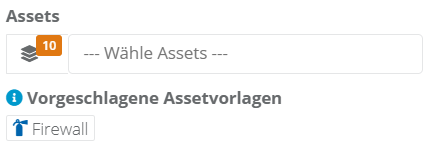
Wählen Sie unter Assets passende Assets zu Ihrem Vorgang aus. Tesseron überprüft die angegebenen Ticketinformationen und unterstützt Sie bei der Auswahl mit dem Vorschlag passender Asset Vorlagen. Mit einem Klick auf  können die Asset Empfehlungen geöffnet werden. Über
können die Asset Empfehlungen geöffnet werden. Über  können Assets, die zum Ticket hinzugefügt werden sollen, ausgewählt werden. Klicken Sie
können Assets, die zum Ticket hinzugefügt werden sollen, ausgewählt werden. Klicken Sie 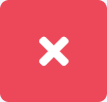 um Ihre Auswahl rückgängig zu machen.
um Ihre Auswahl rückgängig zu machen.
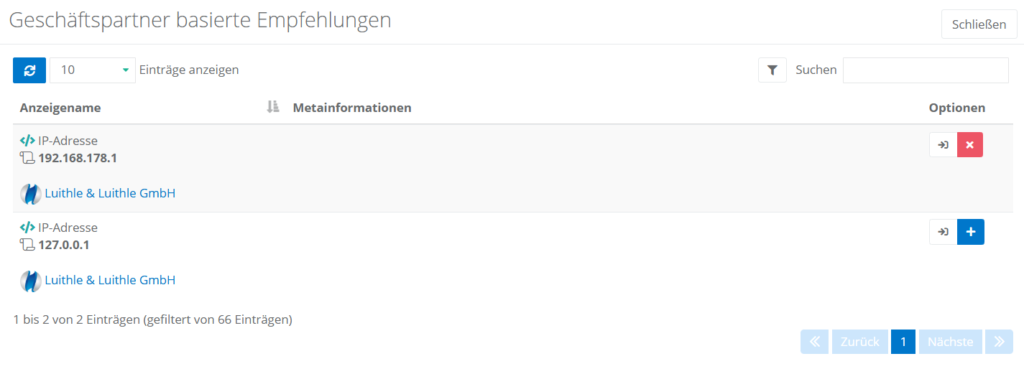
Felder der dynamischen Ticketarten ausfüllen
Nach der Auswahl einer dynamischen Ticketart werden unterhalb der Tags und Assets die Felder der Ticketart angezeigt. Pflichtfelder werden mit einem * gekennzeichnet.
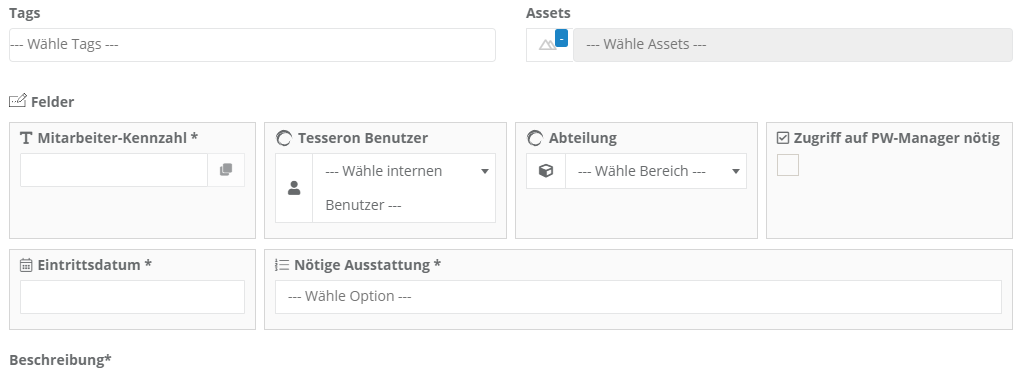
Beschreibung
Im nächsten Schritt geben Sie bitte die Beschreibung Ihres Tickets ein. Bitte beachten Sie hierbei, die Beschreibung so ausführlich wie möglich zu formulieren.
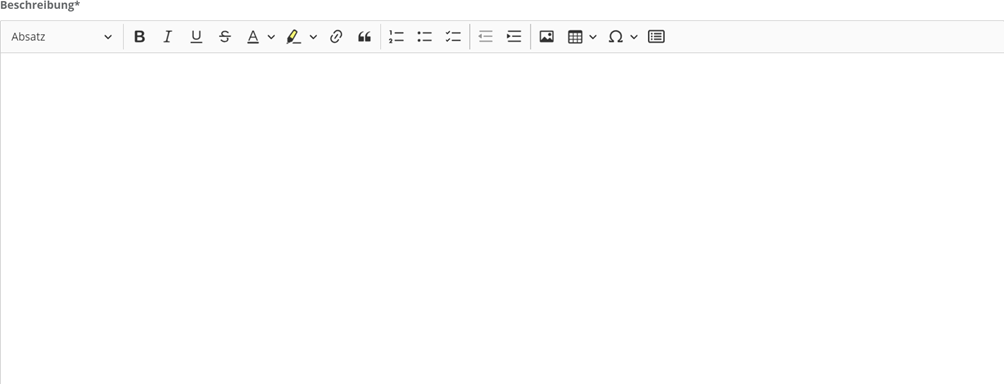
Bei der Formulierung Ihres Anliegens steht Ihnen Smart Text zur Verfügung. Die zur Verfügung stehenden Smart Texte können über help: aufgerufen werden.

Um Ihr Anliegen zu veranschaulichen können Sie Bilder und Screenshots zu Ihrer Beschreibung hinzufügen. Diese können Sie über STRG + V oder über einen Rechtsklick einfügen.
Basisinformationen
Im nächsten Schritt können Sie die Ticketinformationen angeben.
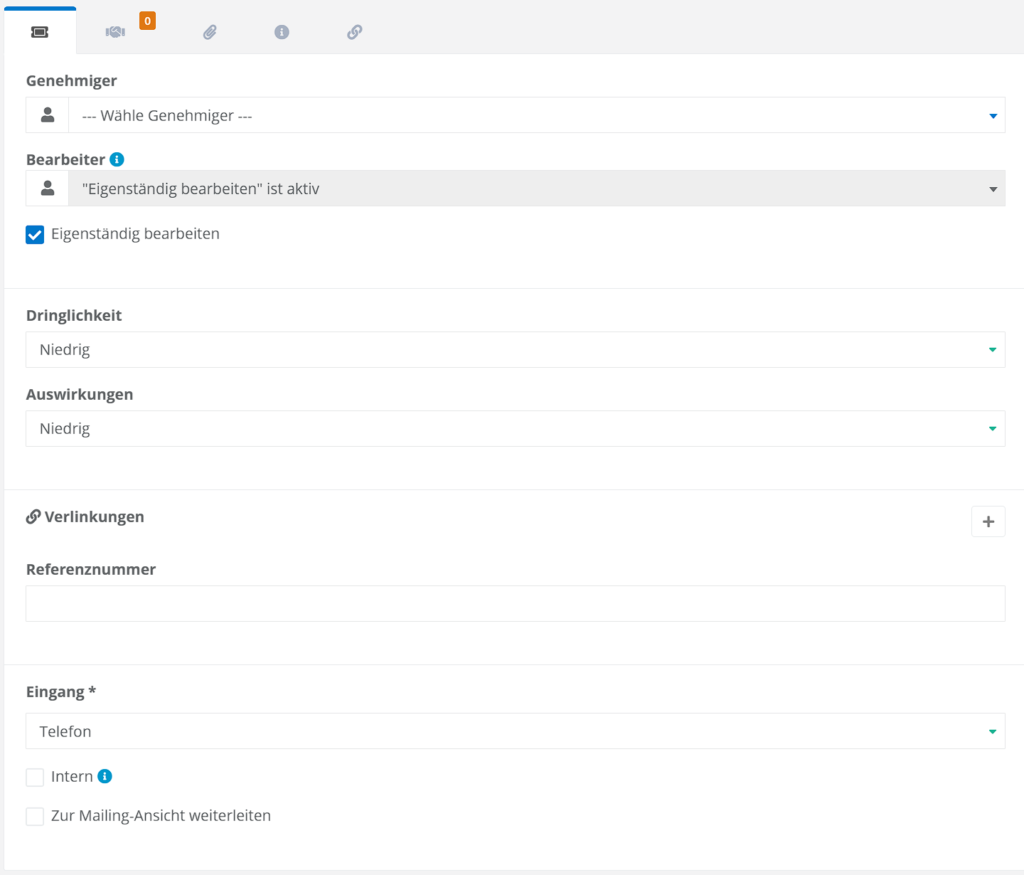
Genehmiger
Unter Genehmiger können Sie einen Benutzer festlegen, der eine Genehmigung für das Ticket durchführen muss. Der Genehmiger hat anschließend die Möglichkeit, das Ticket zu genehmigen oder abzulehnen.
Bearbeiter & eigenständig bearbeiten
Im nächsten Schritt haben Sie die Möglichkeit, einen Bearbeiter für das Ticket festzulegen.
Dringlichkeit & Auswirkungen
Anschließend können Sie die Dringlichkeit und Auswirkungen Ihres Tickets festlegen. Hierbei stehen Ihnen die folgenden Werte zur Verfügung:
- Niedrig
- Mittel
- Hoch
Referenznummer
Im nächsten Schritt können Sie eine Referenznummer (z.B. Rechnungsnummer, Auftragsnummer etc.) für das Ticket angeben. Diese Referenznummer dient dem Mail-Crawler zur Zuordnung von E-Mails zu diesem Ticket.
Verlinkungen
Erstellen Sie eine Verlinkung, indem Sie auf  klicken.
klicken.
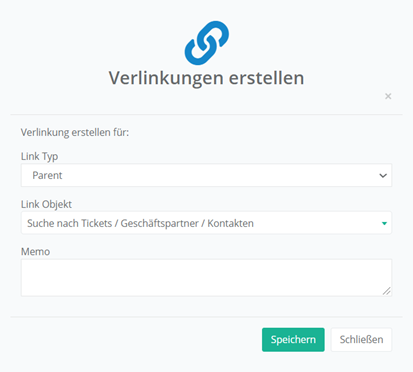
Wählen Sie im ersten Schritt den Link Typ:
- Parent: Es handelt sich um ein übergeordnetes Objekt in Tesseron.
- Child: Es handelt sich um ein untergeordnetes Objekt in Tesseron.
- Web: Es handelt sich um einen Link (Beispiel: „https://docs.tesseron.de/“)
Starten Sie im nächsten Schritt die Suche nach dem zu verlinkenden Objekt. Klicken Sie hierfür Suche nach Tickets / Geschäftspartner / Kontakten.
Geben Sie im nächsten Schritt den Namen, Betreff oder die Ticketnummer, beziehungsweise alternativ den Link ein und wählen Sie das Objekt aus.
Im letzten Schritt können Sie noch ein Memo zu der Verlinkung hinzufügen.
Eingang
Wählen Sie im nächsten Schritt den Nachrichteneingang für Ihr Anliegen.
Optionen
Nachdem Sie die Auswirkung und Dringlichkeit festgelegt haben, können Sie noch die folgenden Optionen festlegen:
- Internes Ticket: Aktivieren Sie die Checkbox, wenn Kundenzugänge dieses Ticket nicht einsehen können sollen.
- Eigenständig bearbeiten: Aktivieren Sie die Checkbox, um Sie nach der Ticket Erstellung als Bearbeiter festzulegen.
- Zur Mailing-Ansicht weiterleiten: Aktivieren Sie die Checkbox, um nach der Ticketerstellung zur Mailing-Ansicht weitergeleitet zu werden.
Geschäftspartner und Kontakte
Wechseln Sie in den Reiter Geschäftspartner und Kontakte, um weitere Geschäftspartner und Ansprechpartner hinzuzufügen.
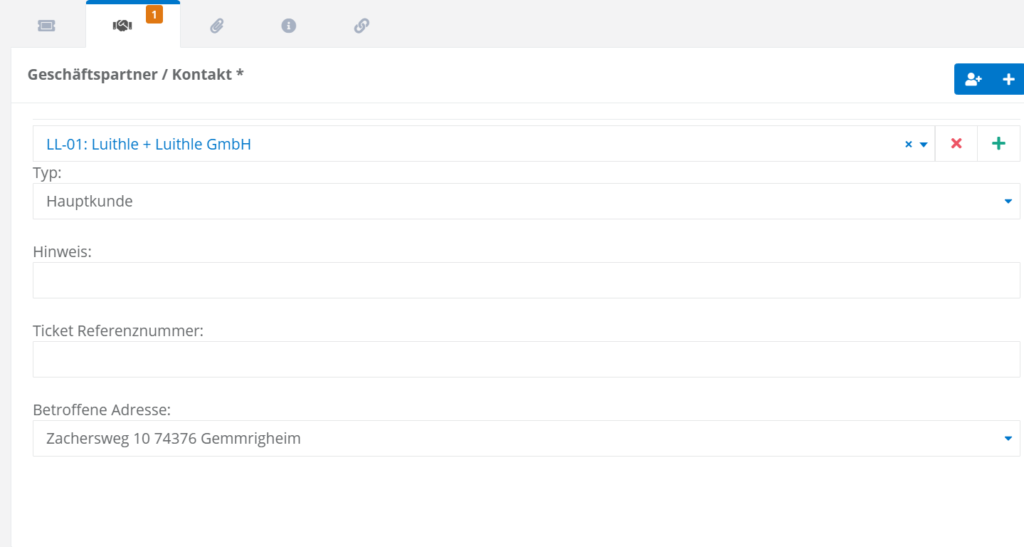
Klicken Sie im ersten Schritt auf — Wähle Geschäftspartner oder Kontakt — und beginnen Sie die Suche.
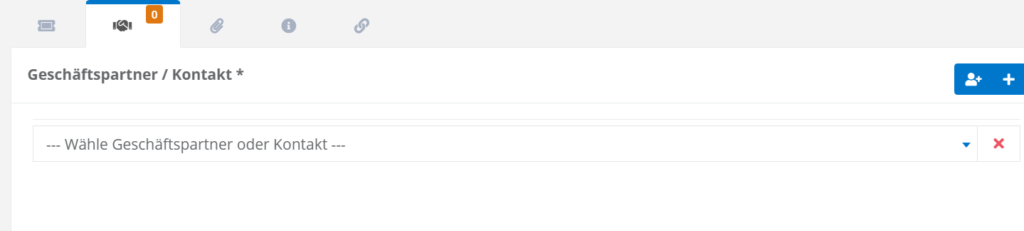
Geschäftspartner hinzufügen
Klicken Sie  , um weitere Geschäftspartner oder Ansprechpartner zu dem Ticket hinzuzufügen.
, um weitere Geschäftspartner oder Ansprechpartner zu dem Ticket hinzuzufügen.
Schnellanlage Kontakt
Klicken Sie  , um einen neuen Kontakt für den Geschäftspartner zu erstellen.
, um einen neuen Kontakt für den Geschäftspartner zu erstellen.
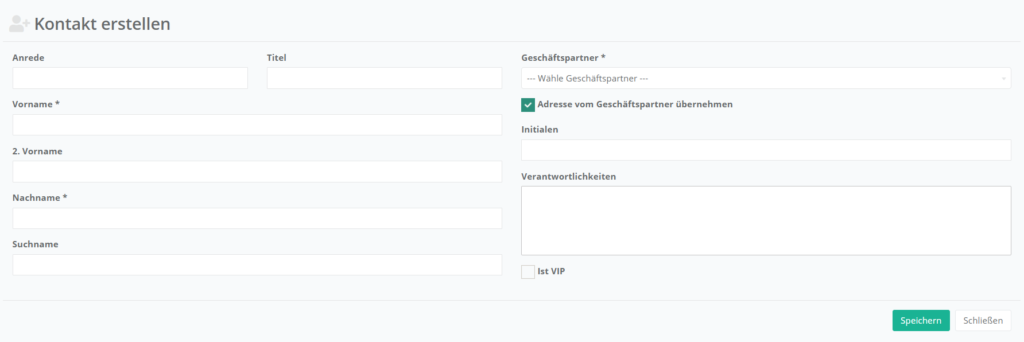
Geben Sie im ersten Schritt den Geschäftspartner an, für den der Kontakt erstellt werden soll. Im nächsten Schritt kann die Anrede, angegeben werden, bevor Sie den Vornamen und Nachnamen angeben müssen. Optional können ein Suchname, ein 2. Vorname, Initialen und Verantwortlichkeiten angegeben, oder der Kontakt als VIP eingestuft werden.
Anhänge
Wechseln Sie in den Reiter Anhänge, um dem Ticket Anhänge hinzuzufügen.
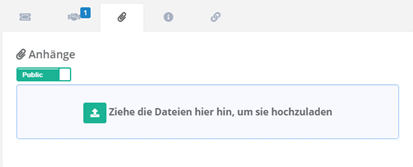
Anschließend können Sie Anhänge über Drag-and-Drop in das Feld ziehen. Klicken Sie alternativ  , um Anhänge mit dem Explorer auszuwählen.
, um Anhänge mit dem Explorer auszuwählen.
Verlinkungen
Wechseln Sie in den Reiter Wissensdatenbankartikel Verlinkungen, um das Ticket mit Wissensdatenbankartikeln zu verlinken.
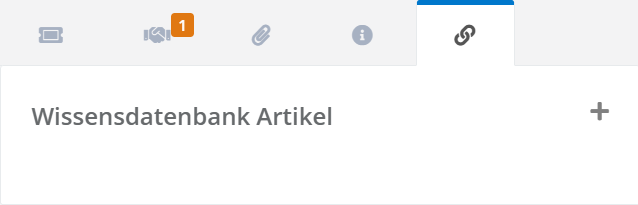
Erstellen Sie eine Wissensdatenbank Artikel Verlinkung, indem Sie auf  klicken.
klicken.
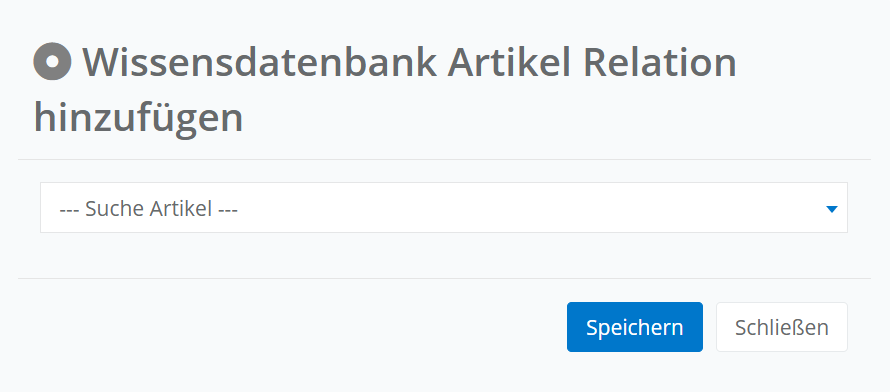
Suchen Sie daraufhin den gewünschten Artikel und fügen Sie die Verlinkung auf den Artikel mit einem Klick auf  hinzu.
hinzu.
