Klicken Sie  , um einen neuen Servicevertrag zu erstellen.
, um einen neuen Servicevertrag zu erstellen.
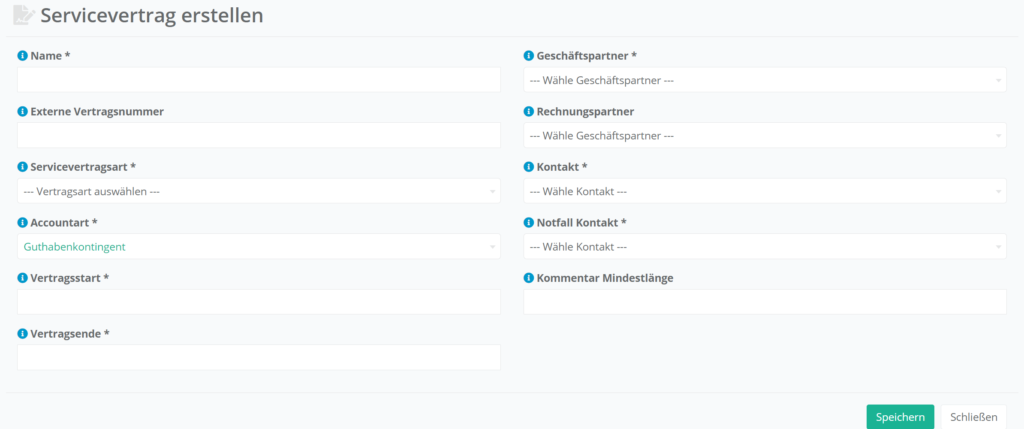
Bitte machen Sie anschließend die folgenden Angaben:
- Name: Geben Sie einen Namen für den Servicevertrag an. Dieser sollte möglichst eindeutig sein, damit eine schnelle Auswahl bei der Ticketbearbeitung möglich ist.
- Externe Vertragsnummer: Hier können Sie die Vertragsnummer Ihres Kunden oder eines Drittsystems angeben.
- Servicevertragsart: Wählen Sie eine der angelegten Vertragsarten aus.
- Accountart: Wählen Sie eine der folgenden vier Accountarten aus:
- Guthaben-Kontingent: Der Preis für das Guthaben wird in jeder Periode vollständig berechnet. Die Menge der Leistungen, welche in die definierten Services fallen, wird von dem festgelegten Kontingent abgezogen. Das Restkontingent einer Periode kann in die nächste Periode übernommen werden.
- Guthaben-Kontingent, mit Kontingenzausgleich: Siehe Guthaben-Kontingent, jedoch werden Zuschläge nicht separat als einzelne Serviceeinsätze abgerechnet.
- Abrufkontingent: Es wird nur die Menge der geleisteten Stunden in einer Periode berechnet.
- Abrufkontingent mit Kontingenzausgleich: Siehe Abrufkontingent, jedoch werden Zuschläge nicht separat als einzelne Serviceeinsätze abgerechnet.
- Vertragsstart: Legen Sie den Vertragsstart fest.
- Vertragsende: Legen Sie das Ende des Servicevertrags fest. Nach dem Vertragsende kann der Servicevertrag nicht mehr ausgewählt werden.
- Geschäftspartner: Geben Sie den Vertragspartner an.
- Rechnungspartner: Geben Sie den Rechnungspartner an, wenn dieser sich von dem Vertragspartner unterscheidet.
- Kontakt: Geben Sie einen Kontakt des Vertragspartners an.
- Notfallkontakt: Geben Sie einen Notfallkontakt an, der kontaktiert werden kann, wenn der Hauptkontakt ausfällt oder ein Notfall auftritt.
- Kommentar Mindestlänge: Hier können Sie eine Mindestlänge angeben, die in den Kommentar Feldern erforderlich ist.
Um den Servicevertrag zu erstellen, klicken Sie  . Klicken Sie
. Klicken Sie 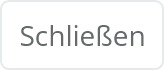 , um den Vorgang abzubrechen.
, um den Vorgang abzubrechen.

Nachdem Sie einen neuen Servicevertrag erstellt haben, verfügt dieser über kein Kontingent und ist im Status „In Vorbereitung“.
Legen Sie im nächsten Schritt die generellen Einstellungen des Servicevertrags fest.
Generelle Einstellungen
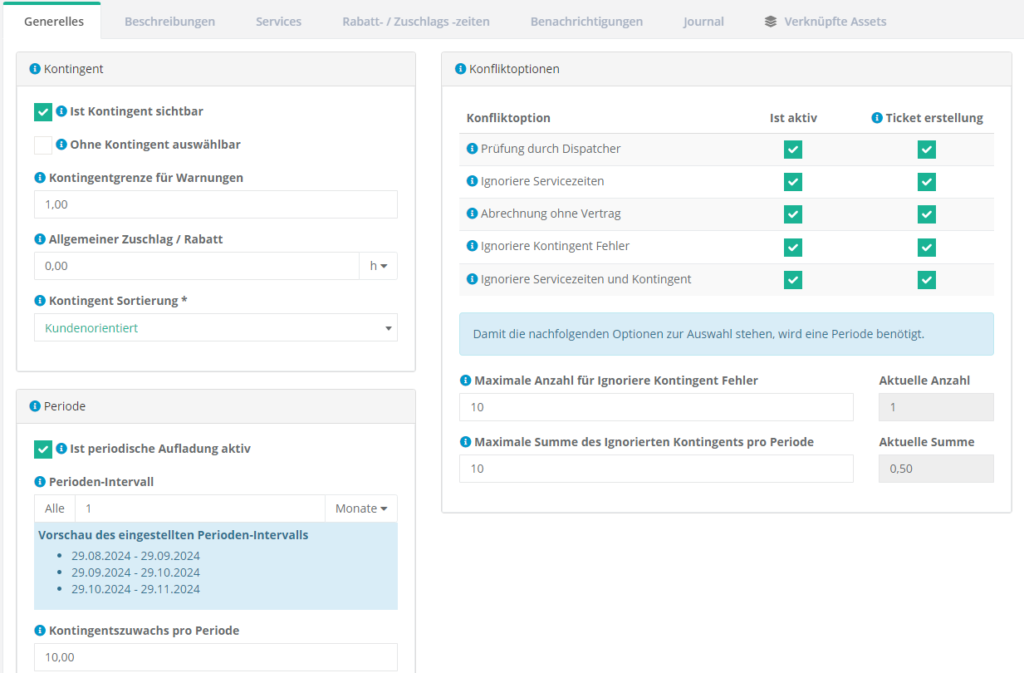
Kontingent
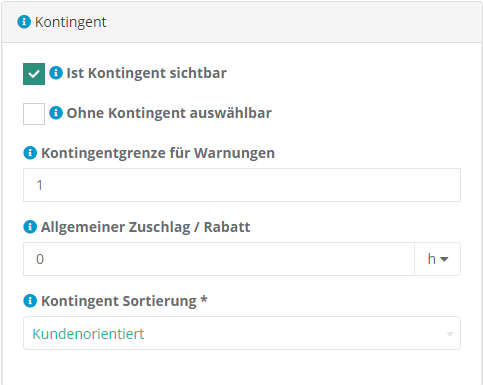
Unter Kontingent können Sie im ersten Schritt festlegen, ob das aktuell verfügbare Kontingent bei der Ticketbearbeitung oder Erstellung von Serviceeinsätzen sichtbar ist. Hierrunter kann eingestellt werden, ob der Servicevertrag auch ohne Kontingent ausgewählt werden kann.
Im nächsten Schritt können Sie eine Kontingentgrenze für Warnungen festlegen. Ist diese Grenze erreicht, wird eine E-Mail-Benachrichtigung an die festgelegten Adressaten gesendet.
Anschließend können Sie einen allgemeinen Zuschlag oder Rabatt für die erfassten Leistungen auf dem Servicevertrag hinterlegen. Hierbei haben Sie die Auswahl, ob eine fixe Menge in Stunden (h) oder ein prozentualer Zuschlag/Rabatt berechnet werden soll.
Bitte geben Sie im letzten Schritt die Kontingent Sortierung an.
Konfliktoptionen
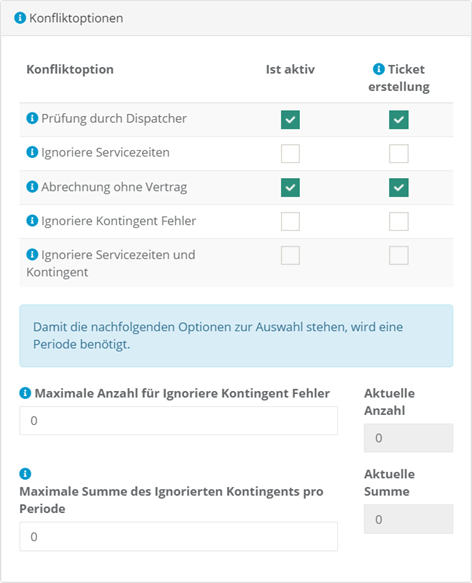
Unter Konfliktoptionen können Sie festlegen, welche Konfliktoptionen zur Lösung von Konflikten im Zuge der Ticketbearbeitung zur Verfügung stehen. Konflikte treten auf, wenn die abzurechnenden Leistungen im Ticket das Kontingent des zugehörigen Servicevertrags übersteigen würden.
Hierbei haben Sie folgende Optionen zur Auswahl:
- Prüfung durch Dispatcher: Überlassen Sie Benutzern mit dem INV Dispatcher Recht die Entscheidung, wie der Konflikt gelöst werden soll.
- Ignoriere Servicezeiten: Stunden, die außerhalb der Servicezeiten angefallen sind, werden nicht über das Kontingent abgerechnet.
- Abrechnung ohne Vertrag: Stunden, die das Kontingent übersteigen, werden dem Kunden ohne Vertrag berechnet.
- Ignoriere Kontingent Fehler: Stunden, die das Kontingent übersteigen, werden als Schenkung gewertet und dem Kunden nicht berechnet.
- Ignoriere Servicezeiten und Kontingent Fehler: Stunden, die außerhalb der Servicezeiten angefallen sind, werden als Schenkung gewertet. Wenn weitere Stunden das Kontingent übersteigen, werden diese ohne Vertrag abgerechnet.
Für jede dieser Konfliktoptionen haben Sie die Auswahl, ob sie für die Lösung von Konflikten bei der Ticketbearbeitung zur Verfügung steht. Zusätzlich können Sie entscheiden, ob bei der Verwendung der Konfliktoption ein Ticket in dem festgelegten Bereich erstellt wird.
Geben Sie im nächsten Schritt die maximale Anzahl für die Konfliktoption „Ignoriere Kontingent Fehler“ an. Im nächsten Schritt können sie die Menge an.
Periode
Unter Periode können Sie Angaben zur periodischen Aufladung des Kontingents tätigen.
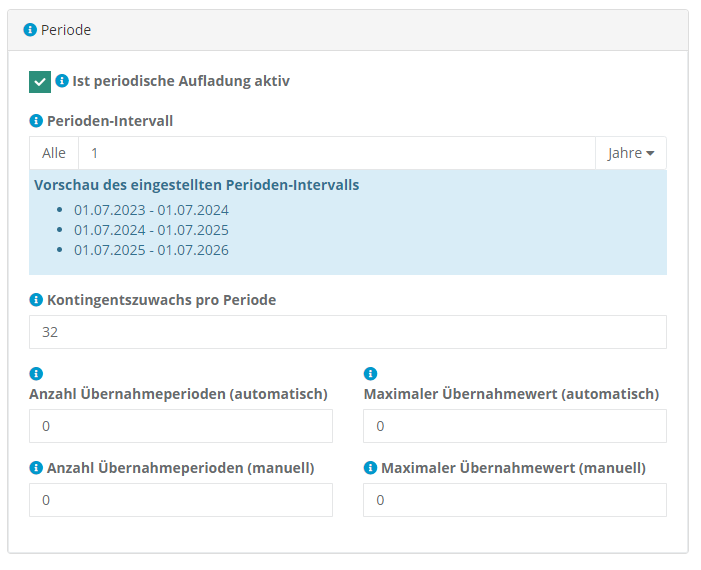
Im ersten Schritt geben Sie an ob die periodische Aufladung des Servicevertrags aktiviert sein soll.
Unter Perioden-Intervall geben Sie an in welchen Intervallen, also ob in Tagen, Monaten oder Jahren und wie oft eine Periode stattfinden soll.
Geben Sie im nächsten Schritt den Kontingentzuwachs pro Periode in Stunden an. Das Kontingent des Servicevertrags wird jede Periode um diese Menge erhöht.
Anschließend können Sie festlegen, wie viele Perioden nicht verwendetes Kontingent übernommen und welche Menge maximal übernommen werden kann.
Hierbei wird zwischen „automatisch“ und „manuell“ hinzugefügtem Kontingent unterschieden.
Um die Periode zu erstellen, klicken Sie  , klicken Sie
, klicken Sie 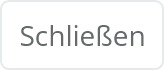 , um den Vorgang abzubrechen. Beachten Sie hierbei, dass wenn die Servicevertrag in einer bereits laufenden Periode startet, so wird das Periodenkontingent direkt einmalig aufgeladen.
, um den Vorgang abzubrechen. Beachten Sie hierbei, dass wenn die Servicevertrag in einer bereits laufenden Periode startet, so wird das Periodenkontingent direkt einmalig aufgeladen.
Nachdem Sie die Periode gespeichert haben, sehen Sie in der Kontingentübersicht, wann Ihr Kontingent zum nächsten Mal um welche Menge aufgeladen wird.
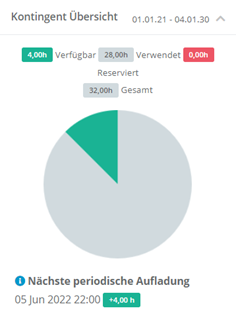
Erlaubte Bereiche
Legen Sie im nächsten Schritt fest, in welchen Bereichen der Servicevertrag verwendet werden darf. Nur in diesen Bereichen ist eine Zuordnung des Servicevertrags zu einem Ticket möglich.
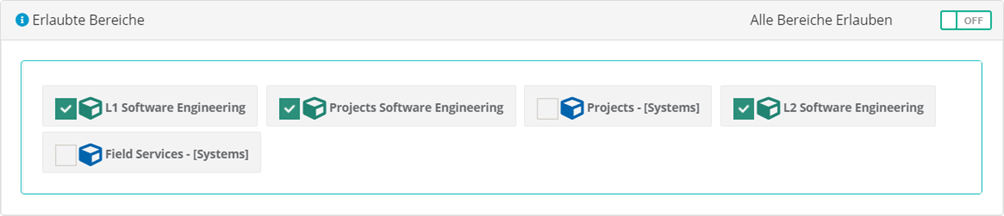
Automatische Auswahl des Servicevertrags
Im letzten Schritt können Sie Kriterien festlegen, nach welchen der Servicevertrag automatisch zu Tickets zugeordnet werden kann.

Klicken Sie auf  , um die getätigten Anpassungen zu speichern.
, um die getätigten Anpassungen zu speichern.
Beschreibungen
Unter Beschreibungen können Sie die weiterführenden Beschreibungen für den Servicevertrag angeben:
- Ankündigung für Wartungsarbeiten
- Wartungsfenster
- Vertragshinweise
- Anwendungen
- Infrastruktur
- Anmerkung
Klicken Sie  , um die jeweilige Beschreibung zu bearbeiten.
, um die jeweilige Beschreibung zu bearbeiten.
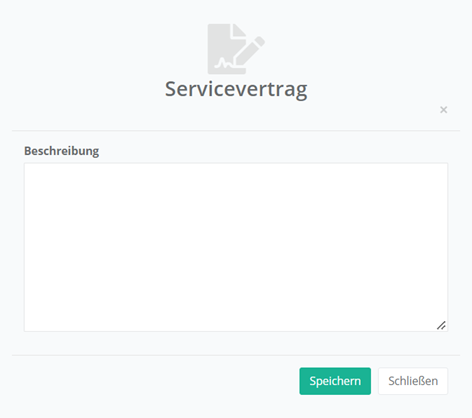
Anschließend können Sie Ihre Eingaben tätigen. Um Ihre Eingaben zu speichern, klicken Sie  . Klicken Sie
. Klicken Sie 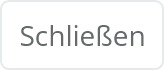 , um den Vorgang abzubrechen.
, um den Vorgang abzubrechen.
Services
Unter Services können Sie die Services angeben, welche der Servicevertrag umfasst.
Klicken Sie  , um einen weiteren Service hinzuzufügen.
, um einen weiteren Service hinzuzufügen.
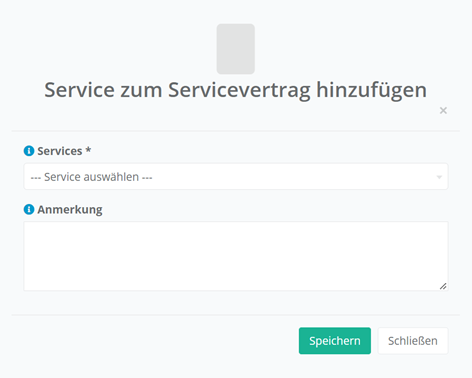
Anschließend können Sie einen Service auswählen. Zusätzlich haben Sie die Möglichkeit, eine Anmerkung anzugeben.
Um einen Service hinzuzufügen, klicken Sie  . Klicken Sie
. Klicken Sie 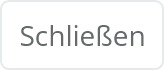 , um den Vorgang abzubrechen.
, um den Vorgang abzubrechen.
Um einen Service zu bearbeiten oder zu löschen, klicken Sie  .
.
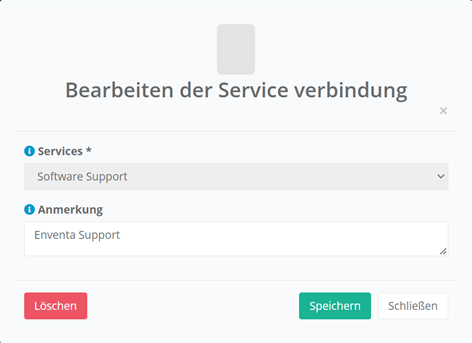
Um Ihre Anpassungen zu speichern, klicken Sie  . Klicken Sie
. Klicken Sie 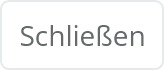 , um den Vorgang abzubrechen. Um den Service zu löschen, klicken Sie
, um den Vorgang abzubrechen. Um den Service zu löschen, klicken Sie 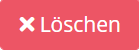 .
.
Rabatt- und Zuschlagszeiten
Um Rabatt- und Zuschlagszeiten für den Servicevertrag festzulegen, klicken Sie 
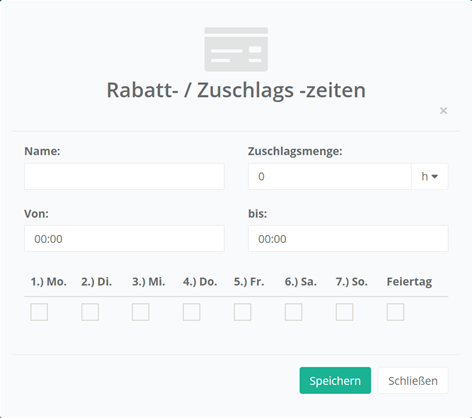
Um die Rabatt- und Zuschlagszeiten zu speichern, klicken Sie  . Klicken Sie
. Klicken Sie 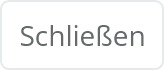 , um den Vorgang abzubrechen.
, um den Vorgang abzubrechen.
Benachrichtigungen
Unter Benachrichtigungen können Sie die Empfänger für die folgenden Benachrichtigungen einstellen:
- Bei Verwendung der Konfliktoption „Ignoriere Kontingent Fehler“
- Bei Verwendung der Konfliktoption „Abrechnung ohne Vertrag“
- Bei Verwendung der Konfliktoption „Prüfung durch Dispatcher“
- Kontingenzgrenze für Warnungen erreicht
- Für Periodenbericht
- Ticket Überprüfung benötigt
Um die Empfänger für die Benachrichtigung anzupassen, klicken Sie  .
.
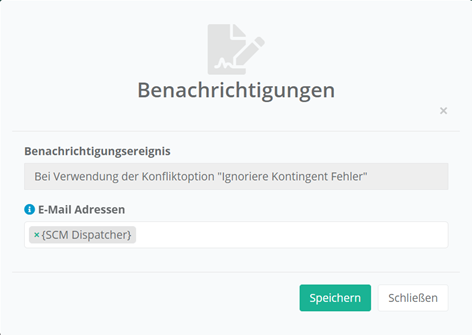
Wählen Sie den Platzhalter {SCM.Dispatcher}, um allen Benutzern mit der Rolle SCM Dispatcher eine E-Mail zu senden. Alternativ können Sie eine E-Mail-Adresse angeben.
Um Ihre Änderungen zu speichern, klicken Sie  . Klicken Sie
. Klicken Sie 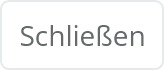 , um den Vorgang abzubrechen.
, um den Vorgang abzubrechen.
Journal
Das Journal kann genutzt werden, um Serviceeinsätze die zu dem Servicevertrag gehören sowie Änderungen an dem Servicevertrag nachzuvollziehen. Über einen Klick auf einer der Spalten können Sie das Journal sortieren. Über die Suche können Sie nach einer Serviceeinsatznummer suchen.
Zusätzlich stehen Ihnen Filter zum aktuellen Status des Serviceeinsatzes zur Verfügung, wobei eine der folgenden Status zur Verfügung stehen:
- Offen
- In Bearbeitung
- Geschlossen
- Storniert
Darüber hinaus kann auch nach der Logart unterschieden werden. Hier können Sie bei Bedarf auch mehrere Arten gleichzeitig auswählen:
- Alle Abbuchungen
- Alle Aufbuchungen
- Änderung des Vertragsstatus
- E-Mail Benachrichtigung
- Erstellung der Perioden
- Manuelle Buchung
- Perioden Korrektur
- Serviceeinsatz erstellt
- Stornierung
- Ticket wurde erstellt
- Transfer des Kontingents
- Verfall des Kontingents
- Vertragseinstellungen geändert
Der letzte Filter bietet die Auswahl einer bestimmten Vertragsperiode, nach welcher Sie das Journal filtern können. Diese werden automatisch erstellt.
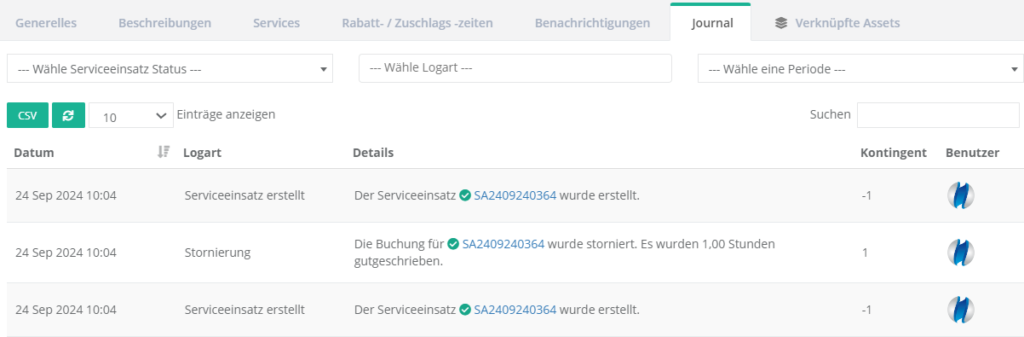
Verknüpfte Assets
Der Reiter Verknüpfte Assets zeigt alle Assets an, welche diesen Servicevertrag in einem Asset Feld ausgewählt haben. Hier stehen Ihnen zudem Filteroptionen und eine Suche nach dem Such-/Anzeigenamen zur Verfügung.
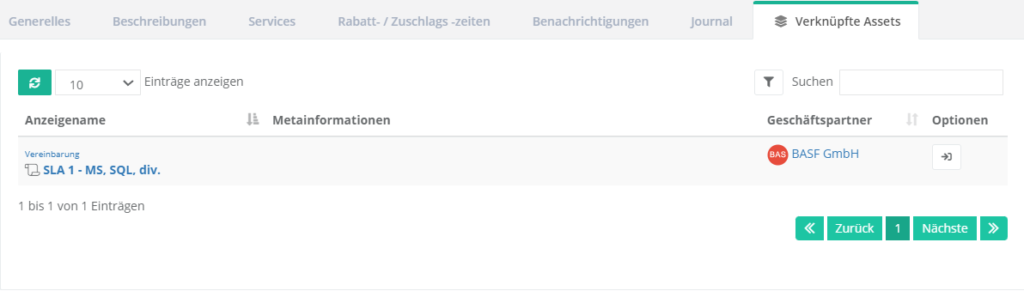
Servicevertrag bearbeiten
Um die allgemeinen Informationen eines Servicevertrags zu bearbeiten oder um den Servicevertrag zu löschen, klicken Sie  .
.
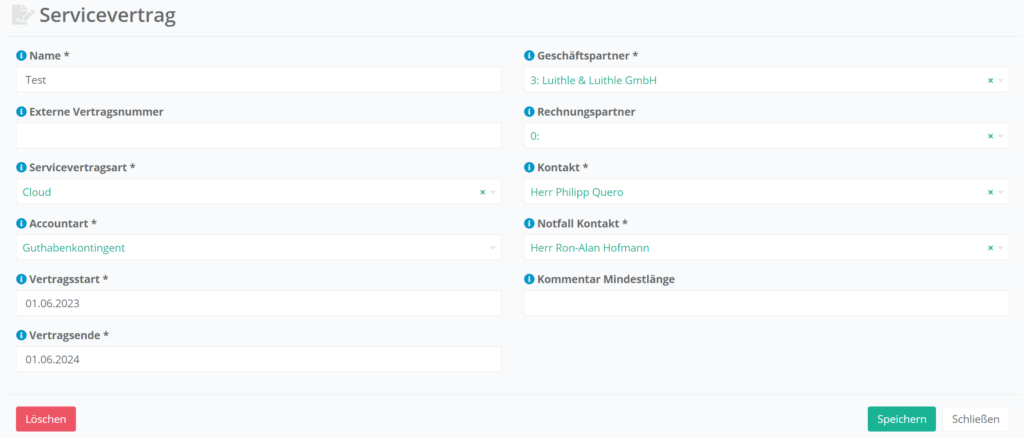
Anschließend können Sie die Änderungen an dem Servicevertrag vornehmen.
Um Ihre Anpassungen zu speichern, klicken Sie  . Klicken Sie
. Klicken Sie 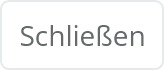 , um den Vorgang abzubrechen. Um den Servicevertrag zu löschen, klicken Sie
, um den Vorgang abzubrechen. Um den Servicevertrag zu löschen, klicken Sie 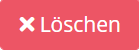 .
.
Vertragsstatus ändern
Um den Status des Servicevertrags zu ändern, klicken Sie  .
.
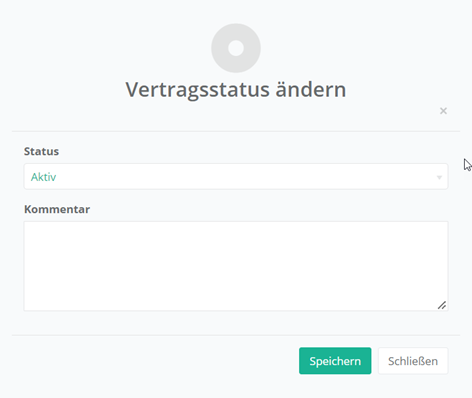
Anschließend können Sie unter Status den neuen Status des Servicevertrags auswählen. Zusätzlich haben Sie die Möglichkeit, einen Kommentar für die Statusänderung anzugeben.
Um Ihre Anpassungen zu speichern, klicken Sie  . Klicken Sie
. Klicken Sie 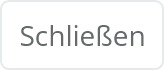 , um den Vorgang abzubrechen.
, um den Vorgang abzubrechen.
Kontingent manuell aufladen
Um das Kontingent des Servicevertrags manuell aufzuladen oder zu verringern, klicken Sie  .
.
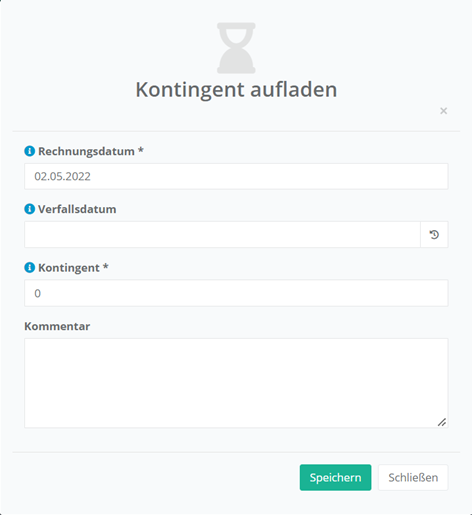
Geben Sie im ersten Schritt das Rechnungs- und Verfallsdatum der manuellen Buchung an.
Anschließend haben Sie die Möglichkeit, die Menge des Kontingents anzugeben, mit dem der Servicevertrag erhöht oder verringert werden soll. Bei einer Verringerung der Menge muss ein negatives Kontingent angegeben werden.
Geben Sie im letzten Schritt einen Kommentar für Ihre manuelle Buchung an.
Um Ihre Anpassungen zu speichern, klicken Sie  . Klicken Sie
. Klicken Sie 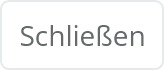 , um den Vorgang abzubrechen.
, um den Vorgang abzubrechen.

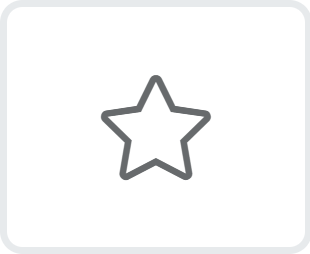 favorisieren und dem Favorit einen beliebigen Namen geben. Mit einem Klick auf das Icon in der Navigationsleiste können bestehende Favoriten eingesehen werden.
favorisieren und dem Favorit einen beliebigen Namen geben. Mit einem Klick auf das Icon in der Navigationsleiste können bestehende Favoriten eingesehen werden.