Um ein neues Plan Board zu erstellen oder ein bestehendes zu bearbeiten, klicken Sie im ersten Schritt auf Plan Board in Ihrer Navigation.
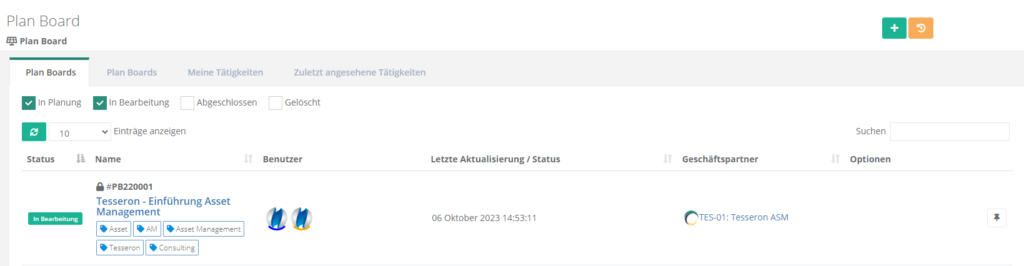
Plan Board erstellen
Um ein neues Plan Board zu erstellen, klicken Sie  .
.
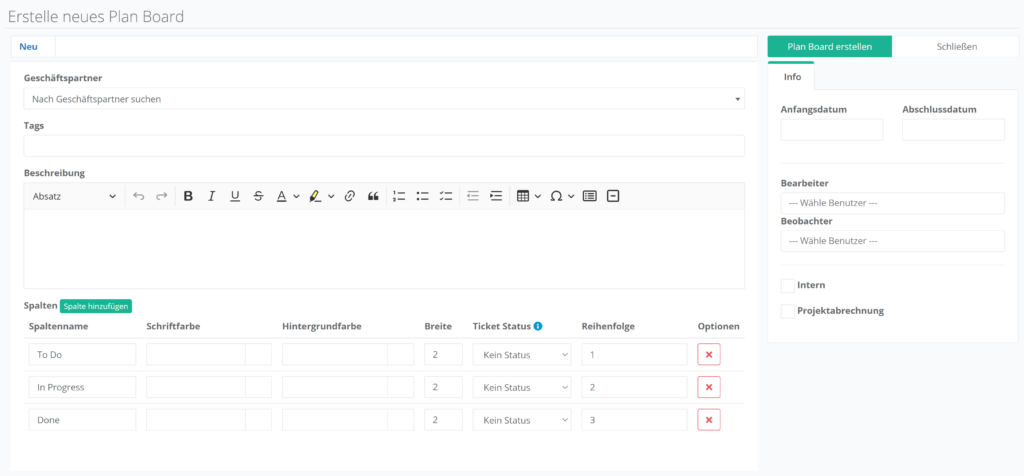
Basisinformationen
Geben Sie im ersten Schritt den Namen des Plan Boards ein (z.B. der Projektname). Im nächsten Schritt kann ein Geschäftspartner angegeben werden.
Geben Sie zusätzlich die Tags sowie ein Beschreibung des Plan Boards an.
Festlegung der Spalten
Im nächsten Schritt haben Sie die Möglichkeit die Spalten der Kanban-Ansicht festzulegen. Im Standard werden die Spalten To Do, In Progress und Done angelegt.
Klicken Sie Spalte hinzufügen, um eine neue Spalte hinzuzufügen. Klicken Sie 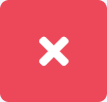 , um eine Spalte zu entfernen.
, um eine Spalte zu entfernen.
Geben Sie im ersten Schritt den Namen und die Breite der Spalte an.
Im nächsten Schritt haben Sie die Möglichkeit, der Spalte einen Ticket Status zuzuordnen. Tickets, die zu dem Plan Board hinzugefügt werden, werden durch die Zuordnung automatisch nach ihrem Status zu den Spalten zugeordnet. Über die Ticket Regel können zusätzliche Abfragen gesetzt werden, welche in dem Artikel Feldwerte und zusätzliche Abfragen genauer erklärt werden.
Geben Sie im letzten Schritt die Reihenfolge der Spalten an.
Weiterführende Informationen
Unter Info haben Sie die Möglichkeit, das Anfangs- und Abschlussdatum des Plan Boards festzulegen.
Zusätzlich können Sie Benutzer und Kundenzugänge als Bearbeiter oder Beobachter zu dem Plan Board hinzufügen.
Im letzten Schritt können Sie festlegen, ob es sich um ein internes Planboard handelt.
Zusätzlich haben Sie die Möglichkeit, die Projektabrechnung zu aktivieren. Dies ermöglicht, direkt aus dem Plan Board eine Leistungserfassung zu erstellen.
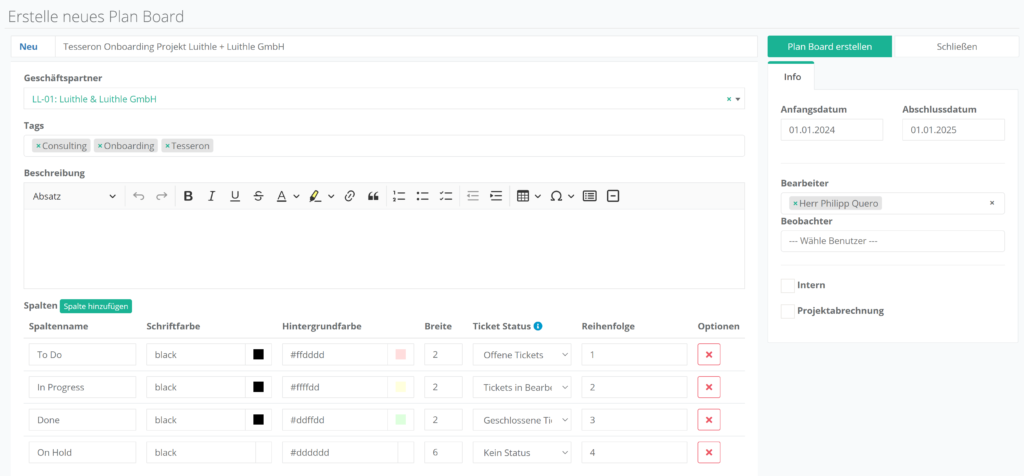
Nachdem Sie das Plan Board erstellt haben gelangen Sie auf die Kanban-Ansicht des Plan Boards. Das Plan Board befindet sich im Status „In Planung“.
Plan Board bearbeiten
Um ein Plan Board zu bearbeiten, öffnen Sie es und klicken Sie  .
.
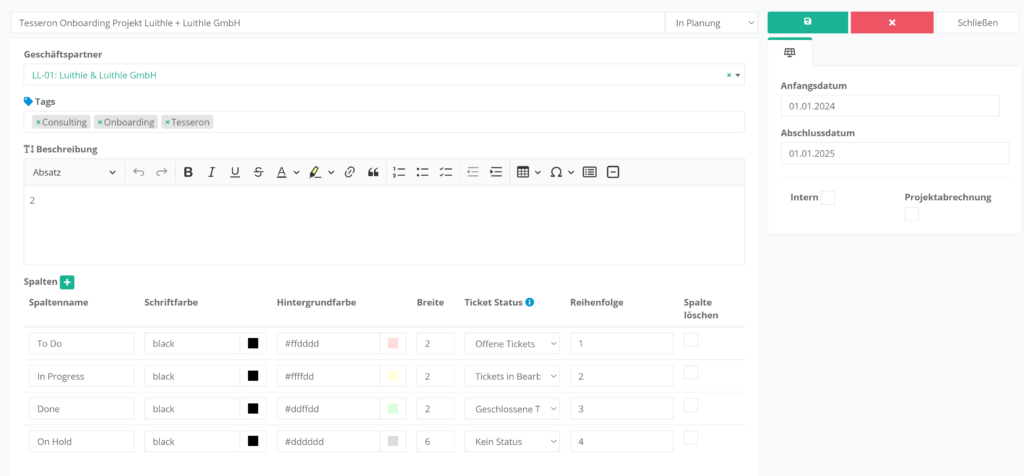
Anschließend können Sie die Grundinformationen, die Spalten und weiterführende Informationen bearbeiten.
Status ändern
Zusätzlich haben Sie die Möglichkeit, den Status des Plan Boards zu ändern.
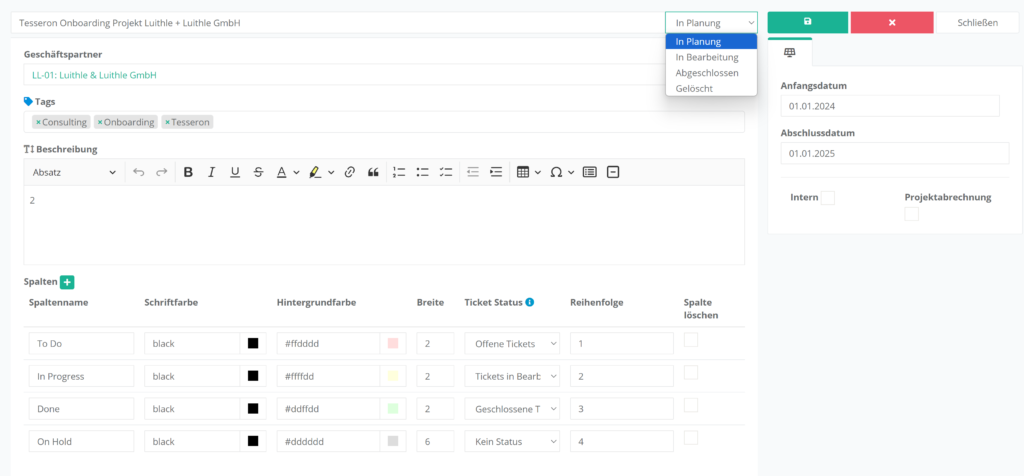
Benutzer verwalten
Um neue Benutzer als Bearbeiter oder Beobachter zu dem Plan Board hinzuzufügen, speichern Sie das Plan Board und wechseln daraufhin auf den Reiter Benutzer.

Ersteller:
- Können Benutzer zu Plan Boards hinzufügen, wenn dieses Plan Board nicht abgeschlossen oder veraltet ist.
- Können Plan Boards bearbeiten und löschen.
- Kann Bearbeiter und Beobachter von Boards entfernen
- Kann Tätigkeiten hinzufügen, bearbeiten und löschen.
- Kann Ticket-Tätigkeiten hinzufügen, bearbeiten und entfernen
- Kann veraltete Board-Tätigkeiten einsehen und wiederherstellen.
- Veraltete Plan Boards können durch den Ersteller eingesehen und wiederhergestellt werden.
- Kann die Ticket-Tätigkeiten sortieren
- Kann Notizen für Tätigkeiten erstellen
Bearbeiter:
- Können Benutzer zu Plan Boards hinzufügen, wenn dieses Plan Board nicht abgeschlossen oder veraltet ist.
- Kann nur Beobachter von Plan Boards entfernen.
- Kann Tätigkeiten hinzufügen und bearbeiten.
- Kann Ticket-Tätigkeiten zu dem Board hinzufügen und bearbeiten.
- Kann veraltete Board-Tätigkeiten einsehen und wiederherstellen.
- Kann die Ticket-Tätigkeiten sortieren
- Kann Notizen für Tätigkeiten erstellen
Beobachter:
- Können keine Benutzer zu einem Board hinzufügen.
- Können kein Plan Board bearbeiten.
- Können auf das Plan Board zugreifen aber keine Änderungen vornehmen.
- Tätigkeiten können von einem Beobachter bearbeitet werden wenn:
- Der Beobachter der Bearbeiter des Tickets ist, welches in einer Ticket-Tätigkeit hinterlegt ist.
- Der Beobachter der Tätigkeit explizit zugewiesen wurde.
Benutzer hinzufügen
Klicken Sie  , um einen neuen Benutzer oder Kundenzugang zu dem Plan Board hinzuzufügen.
, um einen neuen Benutzer oder Kundenzugang zu dem Plan Board hinzuzufügen.
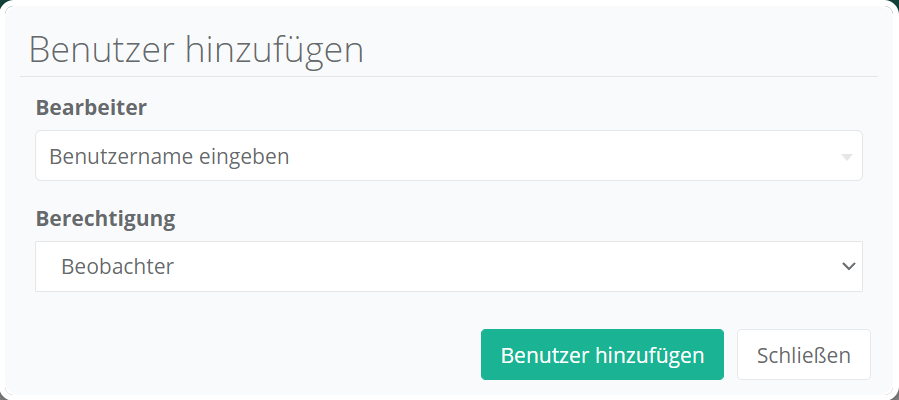
Wählen Sie im ersten Schritt den Benutzer oder Kundenzugang und geben Sie im daraufhin die Berechtigung an.
Benutzer entfernen
Um einen bestehenden Benutzer aus einem Plan Board zu entfernen, klicken Sie  und bestätigen Sie Ihre Entscheidung.
und bestätigen Sie Ihre Entscheidung.

Plan Boards wiederherstellen

Klicken Sie in der Übersicht der Plan Boards auf  , um gelöschte Plan Boards wiederherzustellen.
, um gelöschte Plan Boards wiederherzustellen.
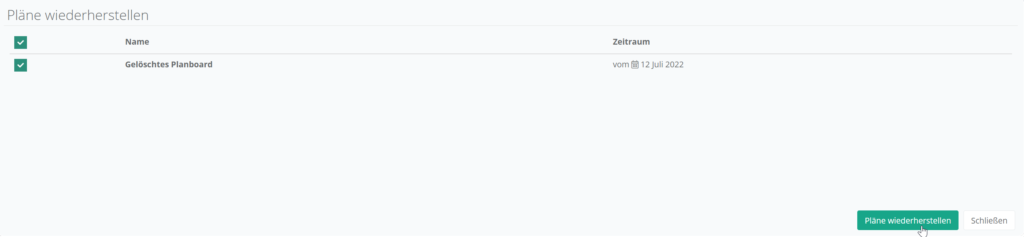
Anschließend können Sie durch das Setzen von Haken auswählen, welche gelöschten Plan Boards wiederhergestellt werden sollen.
