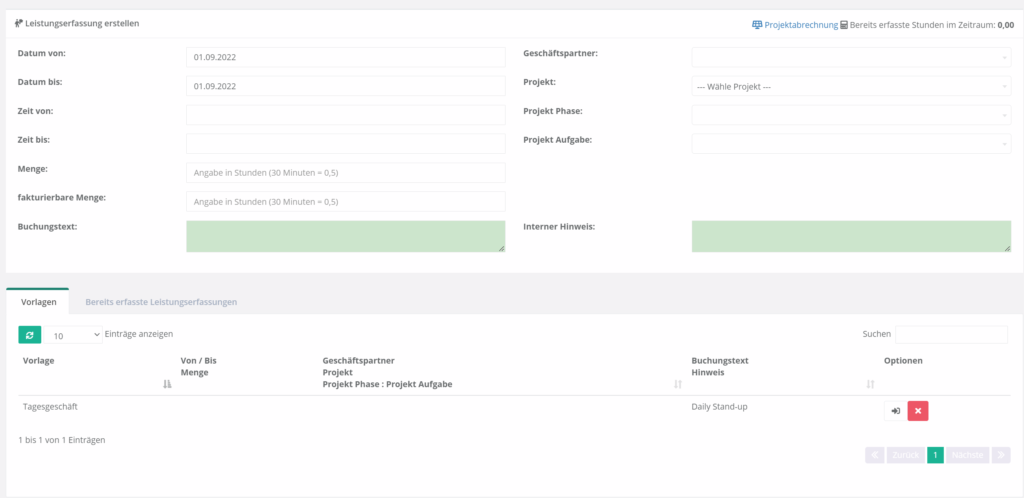Die Erstellung und Bearbeitung eines Plan Boards wird im Artikel Plan Boards erstellen, bearbeiten und wiederherstellen ausführlich erklärt. Im Reiter Tätigkeiten finden Sie eine Übersicht über alle Tätigkeiten des geöffneten Plan Boards.
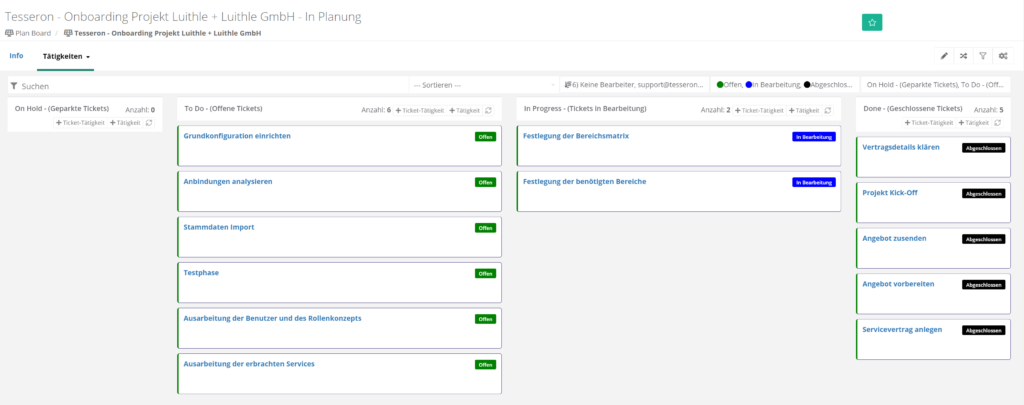
Ansichten
Klicken Sie auf das kleine Dreieck neben „Tätigkeiten“, um unterschiedliche Ansichten auszuwählen:
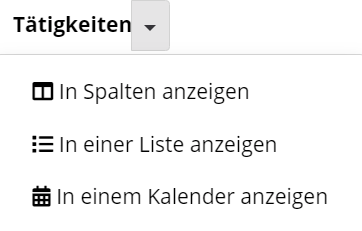
In Spalten anzeigen
Die Standard-Ansicht eines Plan Boards. Tätigkeiten sind in Spalten unterteilt und es stehen ihnen viele Filtermöglichkeiten zur Verfügung
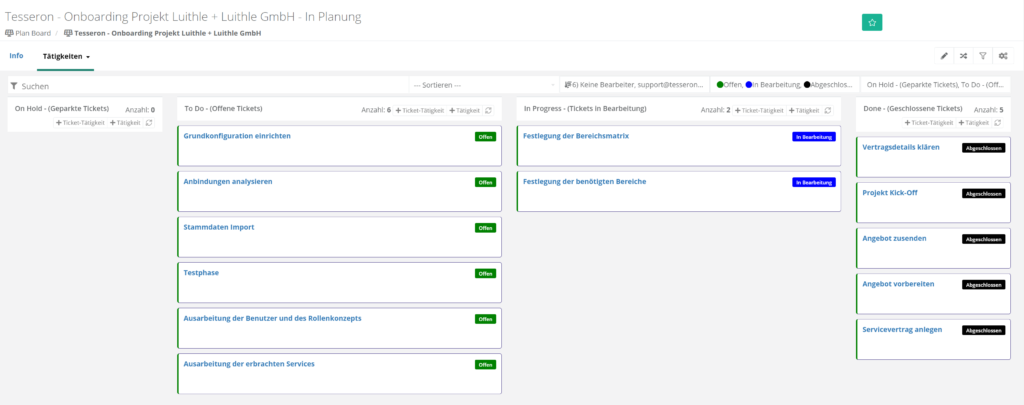
In einer Liste anzeigen
Die am stärksten komprimierte Ansicht eines Plan Boards. Tätigkeiten werden in einer Listen-Ansicht aufgelistet. Der hauptsächliche Vorteil an dieser Ansicht ist die einfache Sortierung nach unterschiedlichen Kriterien durch das Klicken auf den Namen.
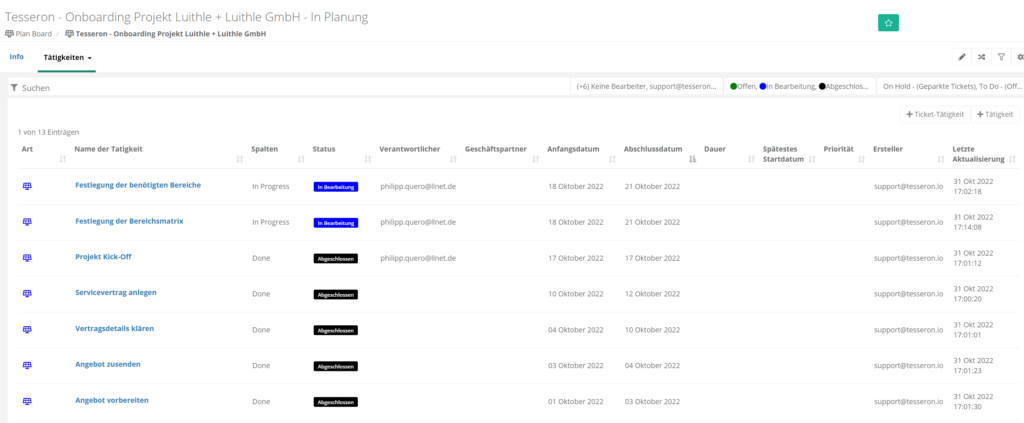
In einem Kalender anzeigen
Zusätzlich zur Übersichtlichkeit bietet diese Ansicht noch weitere Vorteile: zum einen können Sie die Tätigkeiten nach Spalten und Status filtern, zum anderen stehen Ihnen mehrere Zeiträume zur Beobachtung zur Verfügung: „Monat“, „Woche“, „Tag“ und „Übersicht“.

Tickets n. Status sortieren

Klicken Sie innerhalb des Plan Boards auf  , um alle Ticket-Tätigkeiten des Plan Boards zu sortieren.
, um alle Ticket-Tätigkeiten des Plan Boards zu sortieren.
Filter und Suche

Um ihre Anzeige zu filtern oder zu sortieren, klicken Sie  .
.
Hier bieten wir Ihnen folgende Möglichkeiten:
- Suchen – Die Suche bezieht sich nur auf den Titel der Tätigkeit.
- Sortieren – Sie können die Tätigkeiten nach Priorität, Erstell- & Änderungsdatum, Ersteller, Bearbeiter, Geschäftspartner, Status, Vergebener Reihenfolge, Anfangs- & Abschlussdatum und Fortschritt jeweils auf- und absteigend sortieren.
- Bearbeiter: Hier stehen alle Bearbeiter zur Verfügung, welche eine Ticket-Tätigkeit des Plan Boards oder eine Plan Board Tätigkeit bearbeiten oder erstellt haben. Zudem können Sie „Keine Bearbeiter“ wählen.
- Tätigkeits-Status: Hier können Sie die eingestellten Status auswählen, welche angezeigt werden sollen.
- Spalten: Hier können Sie auswählen, welche Spalten Ihnen angezeigt werden sollen.
Zusätzliche Funktionen
Klicken Sie  , um folgende Zusatzoptionen zu sehen:
, um folgende Zusatzoptionen zu sehen:
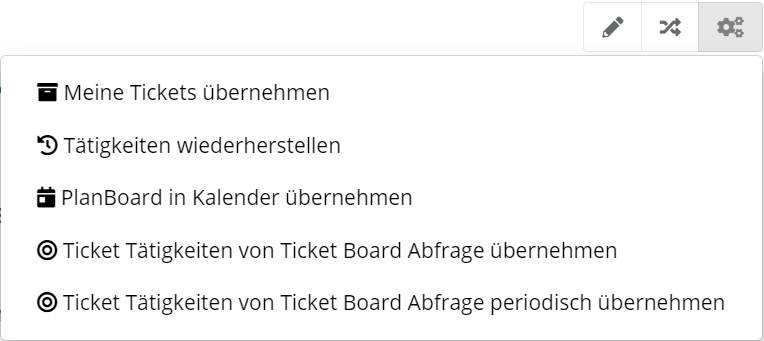
Meine Tickets übernehmen
Wählen Sie „Meine Tickets übernehmen“, um die Tickets, welche Sie zurzeit bearbeiten und nicht im Plan Board eingetragen sind, dem Plan Board hinzuzufügen.
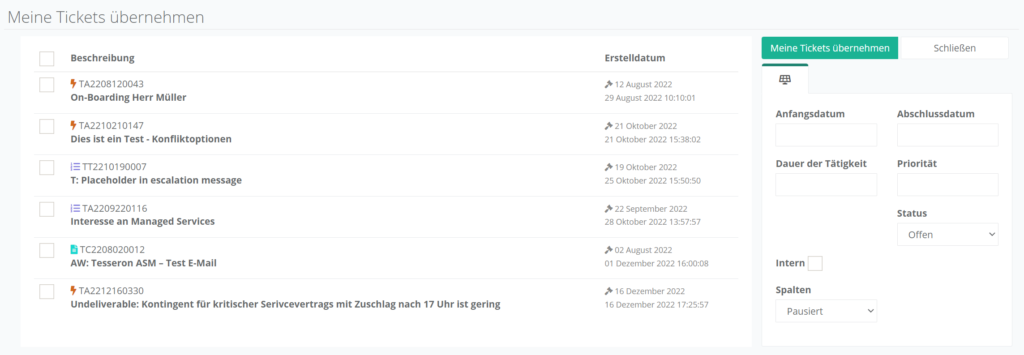
Setzen Sie im nächsten Schritt bei allen Tickets, welche Sie übernehmen wollen, einen Haken auf der linken Seite. Sie haben zudem die Möglichkeit, mit dem obersten Haken alle Tickets auszuwählen.
Zusätzlich können Sie das Anfangs- & Abschlussdatum, die Dauer der Tätigkeit(en), Priorität, Status, den „Intern“ Parameter und die Spalte zum Übernehmen auswählen. Diese Einstellungen werden auf alle angehakten Tickets angewendet.
Tätigkeiten wiederherstellen
Wählen Sie „Tätigkeiten wiederherstellen“ aus, um Tätigkeiten, welche aus dem Plan Board gelöscht wurden, wieder dem Plan Board hinzuzufügen.
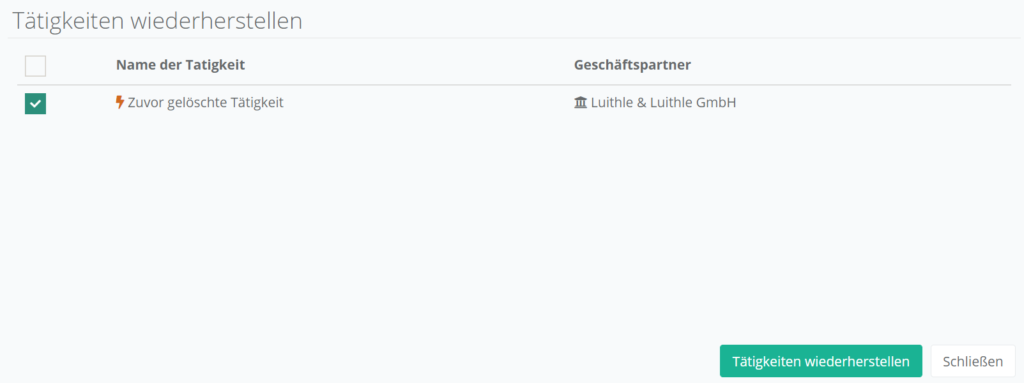
Setzen Sie als Erstes einen Haken bei allen Tätigkeiten, die Sie wiederherstellen wollen. Alternativ haben Sie auch die Möglichkeit, den obersten Haken zu setzen. Daraufhin wird automatisch bei allen auswählbaren Tätigkeiten ein Haken gesetzt.
Plan Board in Kalender übernehmen
Durch die zusätzliche Option Plan Board in Kalender übernehmen werden die hinterlegten Datums- und Zeitdaten automatisch in Ihren persönlichen Tesseron Kalender übernommen und angezeigt.
Ticket Tätigkeiten von Ticket Board Abfrage übernehmen
Wählen Sie „Ticket Tätigkeiten von Ticket Board Abfrage übernehmen“, um alle Tickets einer Ticket Board Abfrage in das Plan Board zu übernehmen. Daraufhin können Sie nach der gewünschten Abfrage suchen und diese mit einem Klick auf  in das Plan Board übernehmen.
in das Plan Board übernehmen.
Setzen Sie den Haken bei Status sortieren, um die Ticket Tätigkeiten anhand ihres Status in die entsprechend eingestellten Spalten einzusortieren.
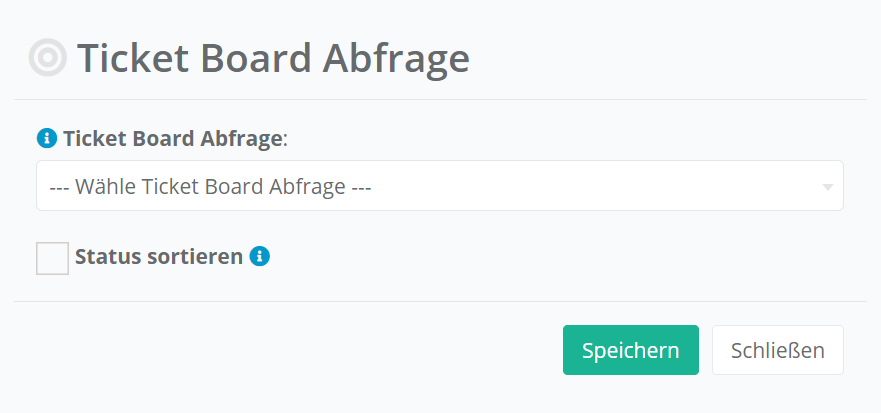
Ticket Tätigkeiten von Ticket Board Abfrage periodisch übernehmen
Mit der periodischen Übernahme von Ticket Tätigkeiten aus Ticket Board Abfragen, wird periodisch die Funktion „Ticket Tätigkeiten von Ticket Board Abfrage übernehmen“ automatisch ausgeführt. Daraufhin können Sie nach der gewünschten Abfrage suchen und diese mit einem Klick auf  periodisch in das Plan Board übernehmen.
periodisch in das Plan Board übernehmen.
Setzen Sie den Haken bei Status sortieren, um die Ticket Tätigkeiten anhand ihres Status in die entsprechend eingestellten Spalten einzusortieren. Weitere Informationen hierzu finden Sie unter Plan Boards erstellen, bearbeiten und wiederherstellen.
Tätigkeits-Arten
Im Plan Board wird zwischen zwei Arten von Tätigkeiten unterschieden. Tätigkeiten sind spezifisch für das Plan Board ausgefüllte Aufgaben. Ticket-Tätigkeiten haben auch viele der spezifischen Plan Board Felder, sind aber gleichzeitig mit bestehenden Tickets verbunden, welche der Dokumentation oder Abrechnung dieser Tätigkeit dienen können.
Ticket-Tätigkeiten
Ticket-Tätigkeiten bieten die Möglichkeit, bestehende Tickets zu einem Plan Board hinzuzufügen.
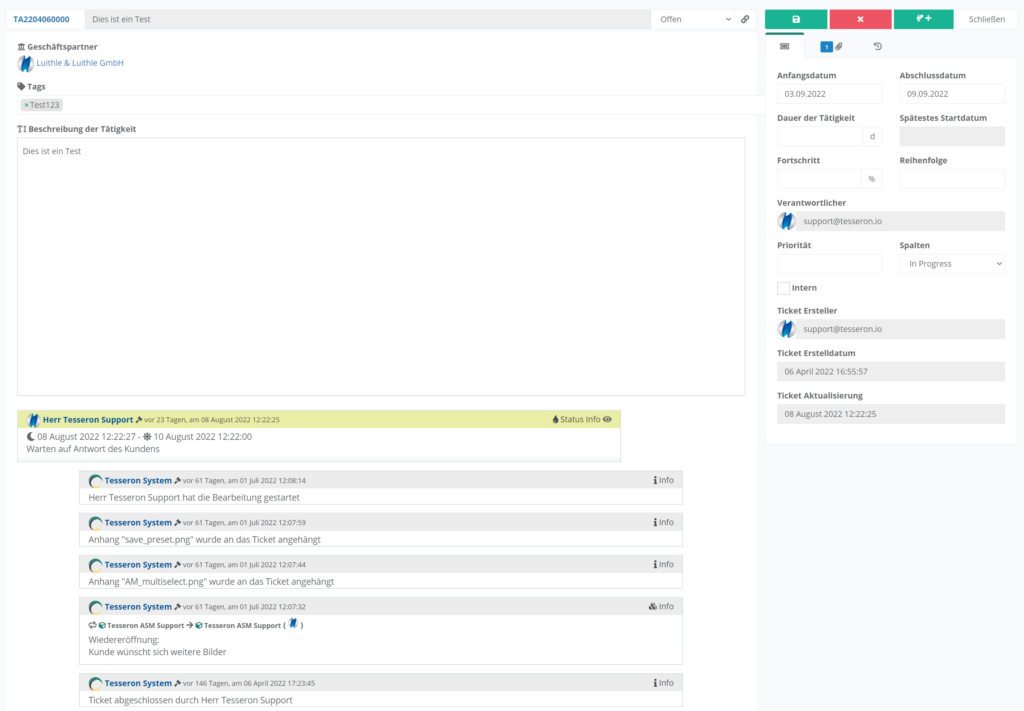
Geparkte Ticket-Tätigkeiten
Gehört eine Ticket-Tätigkeit einem Ticket an, welches geparkt ist, wird diese im Plan Board gelb hervorgehoben. Der Status wird hierdurch nicht verändert.

Ticket-Tätigkeit erstellen
Um eine Ticket-Tätigkeit zu erstellen, klicken Sie in einer der Tätigkeiten-Ansichten auf 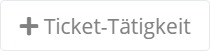 .
.
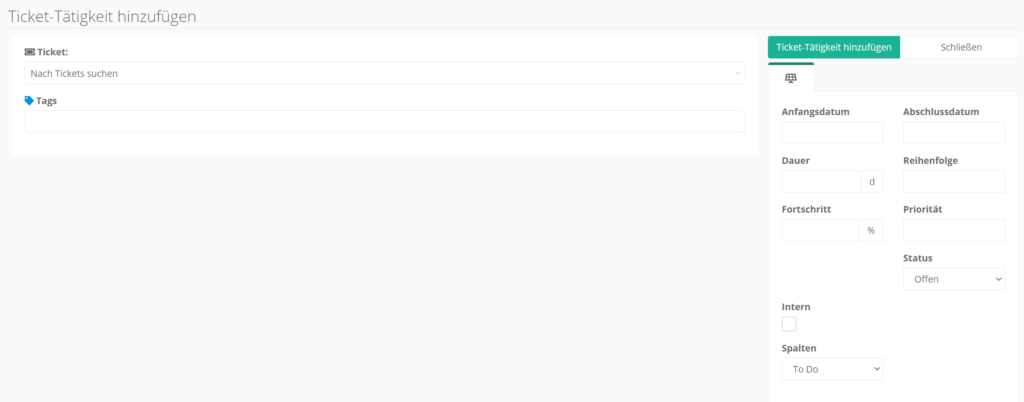
Auf der linken Seite können Sie ein Ticket suchen und Tags angeben. Die Suche bezieht sich hier auf die Ticketnummer, Referenznummer oder den Titel.
Auf der rechten Seite können Sie der Tätigkeit weitere Informationen hinzufügen, welche jedoch keine Pflicht sind:
- Anfangs- und Abschlussdatum: Diese Felder dienen vor allem der zeitlichen Planung. Sie wirken sich beispielsweise auf die Kalender-Ansicht des Plan Boards und die Option Plan Board in Kalender übernehmen aus.
- Dauer: Der geschätzte Aufwand, den die Tätigkeit benötigt (in Tagen).
- Reihenfolge: Die Reihenfolge spielt eine Rolle, wenn Sie die Tätigkeiten „nach vergebener Reihenfolge“ sortieren. Die Zahl Eins bedeutet die erste Stelle – je größer die Zahl, desto weiter unten wird die Tätigkeit angezeigt.
- Fortschritt: Der Fortschritt bei der Bearbeitung der Aufgabe (in Prozent).
- Priorität: Eine Zahl, nach welcher Sie die Priorität bestimmen. Dieses Feld wurde absichtlich nicht eingeschränkt, damit Sie hierfür jegliche Skala nutzen können.
- Status: Der Status, welcher im Plan Board angezeigt wird – dieser ist separiert vom Ticket-Status und dient nur zur Übersicht innerhalb des Plan Boards.
- Intern: Diese Tätigkeit ist nur innerhalb ihres Unternehmens sichtbar.
- Spalten: Hier können Sie auswählen, in welcher Spalte die Tätigkeit erstellt werden soll.
Tätigkeiten
Wenn Sie kein Ticket für eine Plan Board Tätigkeit erstellen wollen, können Sie die Tätigkeit nutzen. Diese ist gleich aufgebaut wie die Ticket-Tätigkeit, nur verfügt sie nicht über die Felder zum Ticket Ersteller/Erstelldatum und der Ticket Aktualisierung. Außerdem findet man unter der Beschreibung statt einer Anzeige der Ticket-Positionen eine Kommentar-Box und die bereits getätigten Kommentare.
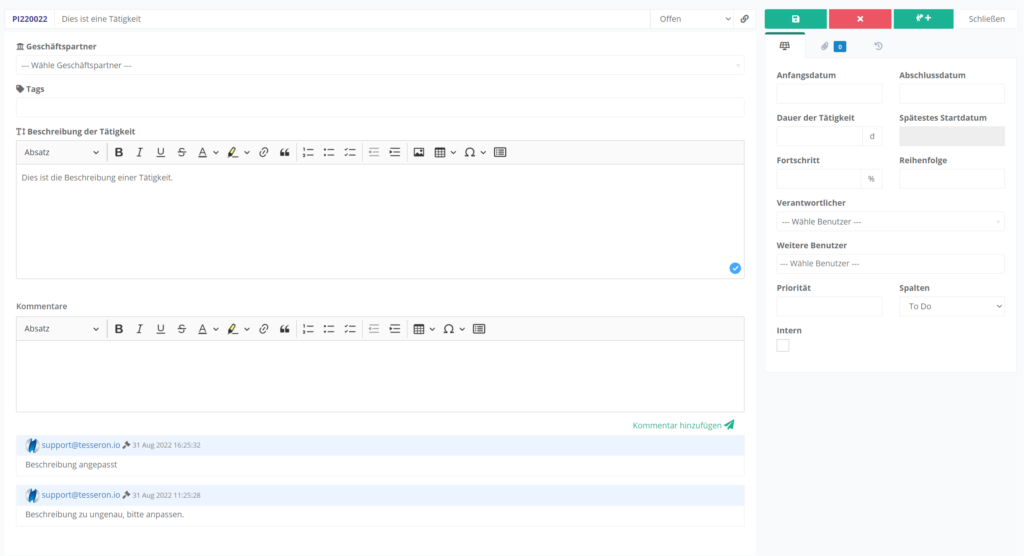
Tätigkeit erstellen

Um eine Tätigkeit zu erstellen, klicken Sie 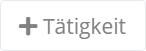 .
.
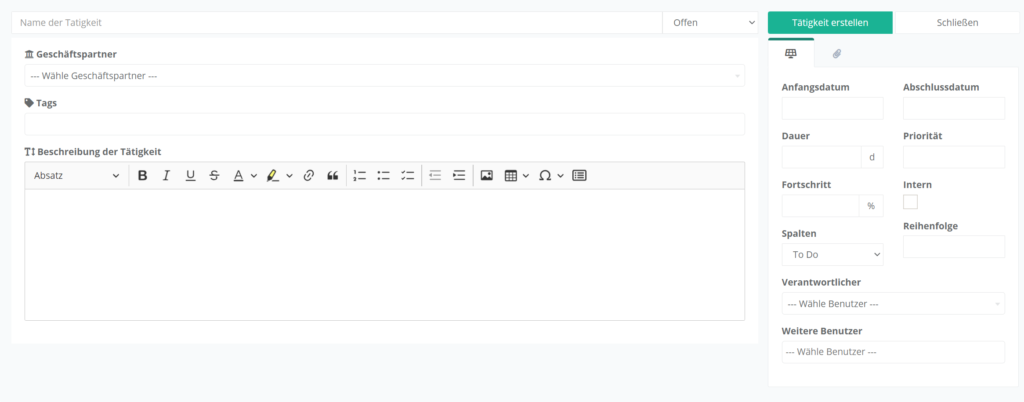
Auf der linken Seite können Sie den Namen der Tätigkeit und den Status rechts daneben angeben.
Darunter finden Sie die Felder für Geschäftspartner, Tags und die Beschreibung. Der Status wird im Plan Board angezeigt und dient zur Übersicht innerhalb des Plan Boards.
Auf der rechten Seite können Sie der Tätigkeit weitere Informationen hinzufügen, welche jedoch keine Pflicht sind:
- Anfangs- und Abschlussdatum: Diese Felder dienen vor allem der zeitlichen Planung. Sie wirken sich beispielsweise auf die Kalender-Ansicht des Plan Boards und die Option Plan Board in Kalender übernehmen aus.
- Dauer: Der geschätzte Aufwand, den die Tätigkeit benötigt (in Tagen).
- Priorität: Eine Zahl, nach welcher Sie die Priorität bestimmen. Dieses Feld wurde absichtlich nicht eingeschränkt, damit Sie hierfür jegliche Skala nutzen können.
- Fortschritt: Der Fortschritt bei der Bearbeitung der Aufgabe (in Prozent).
- Intern: Diese Tätigkeit ist nur innerhalb ihres Unternehmens sichtbar.
- Spalten: Hier können Sie auswählen, in welcher Spalte die Tätigkeit erstellt werden soll.
- Reihenfolge: Die Reihenfolge spielt eine Rolle, wenn Sie die Tätigkeiten „nach vergebener Reihenfolge“ sortieren. Die Zahl Eins bedeutet die erste Stelle – je größer die Zahl, desto weiter unten wird die Tätigkeit angezeigt.
- Verantwortlicher: Hier können Sie einen Verantwortlichen wählen, welcher sich um diese Tätigkeit kümmert.
- Weitere Benutzer: Vertreter oder Ansprechpartner für den verantwortlichen Benutzer.
(Ticket-)Tätigkeiten bearbeiten oder löschen
Um eine Tätigkeit zu bearbeiten oder zu löschen, klicken Sie innerhalb eines Plan Boards unter der Tätigkeiten-Ansicht auf den Namen der Tätigkeit.

Daraufhin öffnet sich fast die gleiche Ansicht wie bei dem Erstellen einer Tätigkeit.
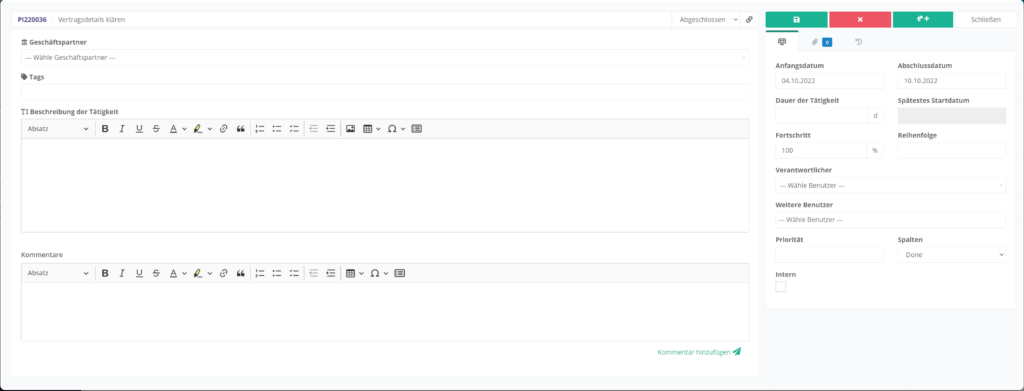
Anders als beim Erstellen ist jedoch das Bearbeiten mancher Felder deaktiviert. Bei der Ticket-Tätigkeit kann man beispielsweise die automatisch befüllten Felder Ticket Ersteller, Erstelldatum und Aktualisierung nicht bearbeiten. Den Verantwortlichen kann man bei beiden Tätigkeits-Arten nicht verändern.
Zusätzlich ist es möglich, die Tätigkeit mit einem Klick auf 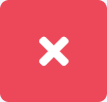 zu löschen.
zu löschen.
Projektabrechnung
Um die Projektabrechnung zu benutzen, klicken Sie innerhalb eines Plan Boards oder einer Plan Board Tätigkeit auf  . Im Anschluss öffnet sich die Leistungserfassungs-Maske.
. Im Anschluss öffnet sich die Leistungserfassungs-Maske.