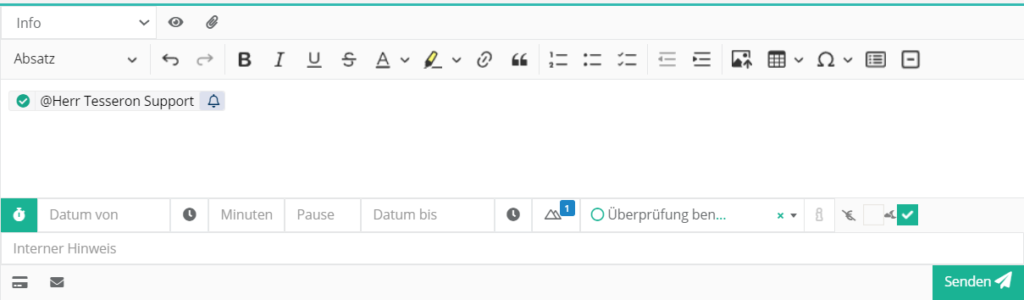Neben der Erwähnungs-Funktion für Benutzer (@Benutzer) bietet Tesseron auch weitere Optionen im Text Editor, welche als Smart Text bezeichnet werden. Hier ein Überblick der enthaltenen Funktionalitäten:
| T: | Erwähnung eines Tickets |
| E: | Erwähnung eines Geschäftspartners |
| K: | Erwähnung eines Kontaktes |
| V: | Nutzung eines Textbausteins |
| P: | Erwähnung eines Plan Boards |
| A: | Erwähnung eines Assets |
| AT: | Erwähnung eines Anhangs im Ticket/Asset |
| DOC:/KB: | Erwähnung eines Wissendatenbank-/Dokumentationsartikels |
| SV: | Erwähnung eines Servicevertrags |
| SA: | Erwähnung eines Serviceeinsatzes |
| # | Hinzufügen eines Tags nach dem Absenden einer Ticketposition |
| -# | Entfernen eines Tags nach dem Absenden einer Ticketposition |
| @ | Erwähnung von Benutzern oder allen Dispatchern/Benutzern eines Bereichs |
Verfügbare Funktionen des aktuellen Editors können über help: aufgerufen werden.
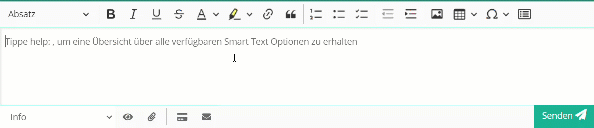
Eingefügte Verlinkungen sowie einige Nummernkreise (bspw. Ticketnummer, Vertragsnummer) Ihrer Tesseron Instanz können gegebenenfalls automatisch in Smart Text umgewandelt werden. Dies wird durch eine farblich hervorgehobene gestrichelte Linie gekennzeichnet, nachdem Sie diese eingefügt und Leertaste gedrückt haben.
Ticket
Um ein Ticket zu erwähnen, geben Sie T: ein. Anschließend kann der Betreff oder die Ticketnummer eingegeben werden. Hierbei werden passende Tickets automatisch vorgeschlagen. Nach der Auswahl des Tickets wird dieses in der Position mit dem aktuellen Status hinterlegt.
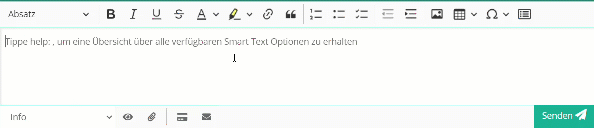
Ändert sich der Status des erwähnten Tickets, so wird auch der Status in der Position aktualisiert.
Geschäftspartner
Um einen Geschäftspartner in einer Position zu erwähnen, geben Sie E: ein. Anschließend kann der Name des Geschäftspartners eingegeben werden. Hierbei werden passende Geschäftspartner automatisch vorgeschlagen:
Nach der Auswahl des Geschäftspartners wird dieser in der Position hinterlegt.
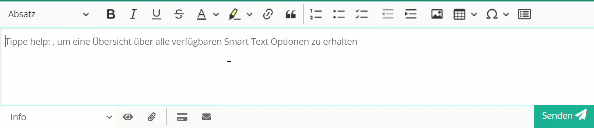
Kontakt/Ansprechpartner
Um einen Kontakt oder Ansprechpartner zu erwähnen, geben Sie K: ein oder starten Sie die Eingabe der Anrede (Herr/Frau)
Anschließend werden ihnen die Ansprechpartner und E-Mail-Adressen aus dem Verlauf des Tickets vorgeschlagen.
Bestätigen Sie Ihre Eingabe, um den Ansprechpartner bzw. Kontakt in der Position zu hinterlegen.
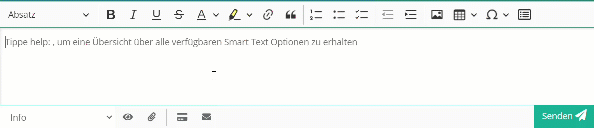
Achtung: Durch das Absenden der Position wird automatisch eine E-Mail an den hinterlegten Ansprechpartner bzw. Kontakt versendet, insofern die E-Mail-Adresse korrekt gepflegt ist.
Textbausteine
Mit V: können Sie Textbausteine verwenden, sofern diese Konfiguriert wurden. Diese sind vordefinierte Texte, welche Sie neben Tickets auch beispielsweise in der Wissensdatenbank verwenden können.
Für mehr Informationen können Sie den Artikel zu persönlichen Textbausteingruppen oder den Artikel zu öffentlichen Textbausteingruppen nutzen.
Plan Boards
Um ein Plan Board zu erwähnen, geben Sie P: ein. Anschließend kann der Titel oder die Plan Board Nummer eingegeben werden. Hierbei werden passende Tickets automatisch vorgeschlagen. Nach der Auswahl des Plan Boards wird dieses in der Position mit dem aktuellen Status hinterlegt.
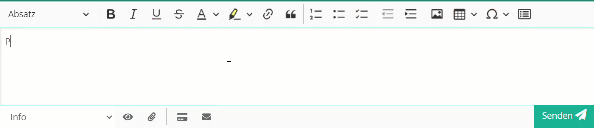
Assets
Um ein Asset zu erwähnen, geben Sie A: ein.
Anhänge
Um einen Anhang zu erwähnen, muss dieser dem entsprechenden Ticket/Asset zugewiesen sein. Geben Sie für die Erwähnung AT: ein.
Artikel der Dokumentation oder Wissensdatenbank
Um Artikel zu erwähnen, geben Sie DOC: oder KB: ein.
Serviceverträge
Um einen Servicevertrag zu erwähnen, geben Sie SV: ein.
Serviceeinsätze
Um einen Serviceeinsatz zu erwähnen, geben Sie SA: ein.
Tags
Über Ticketpositionen können Tags hinzugefügt und entfernt werden. Um einen Tag hinzuzufügen, geben sie # ein. Im Anschluss werden Ihnen System-Tags vorgeschlagen. Alternativ können Sie auch einen individuellen Tag eingeben. Bestätigen Sie Ihre Eingabe mit Enter oder wählen Sie einen System-Tag aus. Anschließend ist der Tag in der Position hinterlegt. Durch das Absenden der Position wird der Tag dem Ticket hinzugefügt.
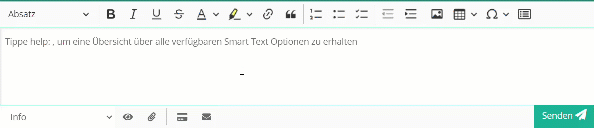
Um einen Tag aus dem Ticket zu entfernen, geben Sie -# ein. Anschließend werden Ihnen die Tags vorgeschlagen, welche in dem Ticket hinterlegt sind. Bestätigen Sie Ihre Eingabe mit Enter oder wählen Sie einen Ticket Tag aus. Anschließend ist der zu entfernende Tag in der Position hinterlegt. Durch das Absenden der Position wird der Tag aus dem Ticket entfernt.
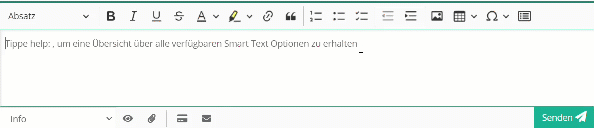
Hinweis: Diese Funktionen können auch in Textbausteinen verwendet werden. Textbausteine lassen sich durch ihren Namen und/oder ihre Beschreibung suchen.
Benutzer/Dispatcher
In Ticketpositionen können neben einzelnen Benutzern auch Benutzergruppen erwähnt werden. Hier besteht die Möglichkeit entweder alle Benutzer oder die Dispatcher eines Bereichs zu erwähnen.
Um die Benutzer oder Dispatcher eines Bereichs zu erwähnen, geben sie @Bereich oder @Dispatcher ein. Bestätigen Sie anschließend Ihre Eingabe.
Anschließend sind die Erwähnungen in der Ticketposition hinterlegt. Durch das Absenden der Position werden alle Benutzer/Dispatcher des Bereichs informiert.
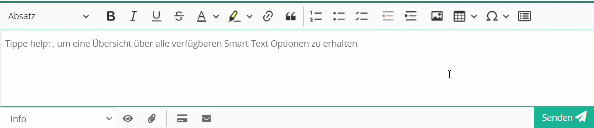
Nachdem Sie eine Erwähnung für einen Benutzer erstellt haben, können Sie über einen Linksklick die Metakarte des Benutzers anzeigen lassen:
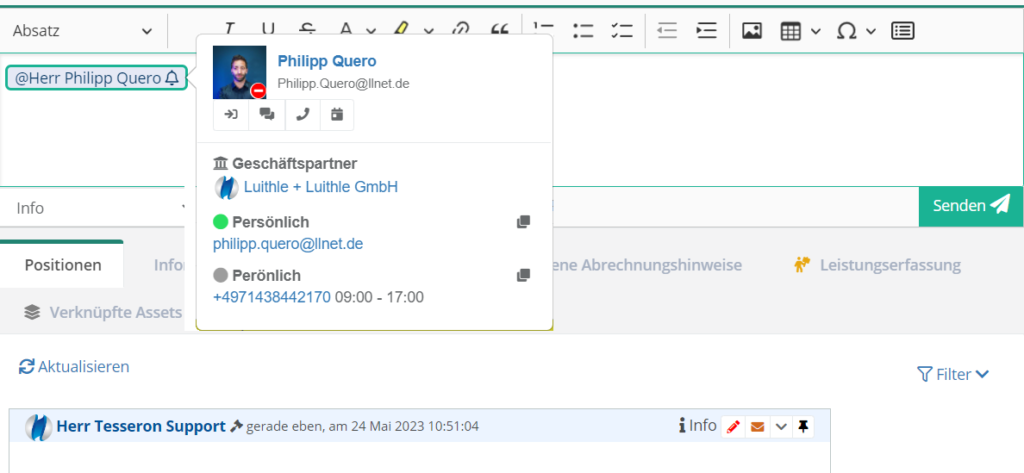
Nachdem die Erwähnung abgeschickt und von dem erwähnten Benutzer als gelesen markiert wurde, wird dies in der Metakarte mit  dargestellt.
dargestellt.
Über  haben Sie die Möglichkeit, den erwähnten Benutzer über Teams anzurufen. Alternativ können Sie über
haben Sie die Möglichkeit, den erwähnten Benutzer über Teams anzurufen. Alternativ können Sie über  den Chat mit dem Benutzer öffnen oder Ihn mit
den Chat mit dem Benutzer öffnen oder Ihn mit  direkt zu einem Teams-Meeting einladen.
direkt zu einem Teams-Meeting einladen.
Wenn die Authentifizierung via Microsoft geschieht, wird bei der Erwähnung eines Benutzers auch sein Onlinestatus links vom Namen angezeigt: