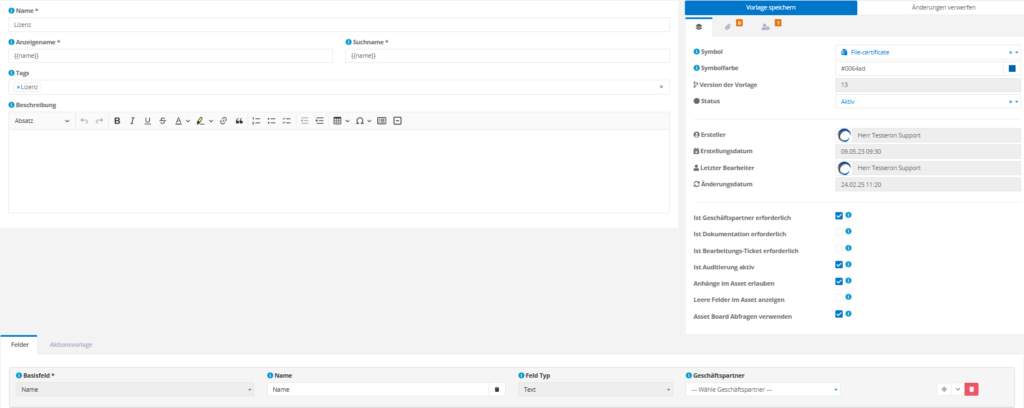Unter den Einstellungen im Unterpunkt Asset Management können Sie Asset Vorlagen bearbeiten. Asset Vorlagen bestehen aus Basisfeldern, und bestimmen die Feldeigenschaften eines Assets.
Klicken Sie auf Asset Vorlagen, um eine Übersicht über alle Asset Vorlagen zu erhalten.
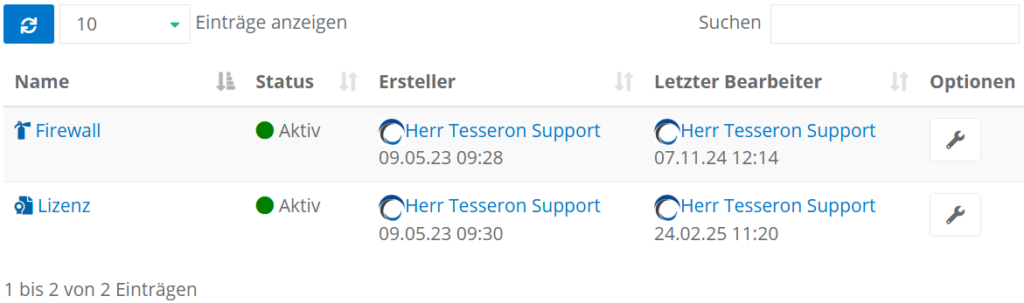
Klicken Sie  , um die Asset Vorlagen zu filtern. Hierbei stehen Ihnen die Filter Ersteller, Letzter Bearbeiter, Datum (Von, Bis) und Basisfeld zur Verfügung.
, um die Asset Vorlagen zu filtern. Hierbei stehen Ihnen die Filter Ersteller, Letzter Bearbeiter, Datum (Von, Bis) und Basisfeld zur Verfügung.
Klicken Sie Filter anwenden, um den Filter auf die angezeigten Vorlagen anzuwenden. Um alle Felder zu leeren, klicken Sie auf Zurücksetzen.
Asset Vorlagen erstellen und bearbeiten
Klicken Sie  , um eine neue Asset Vorlage zu erstellen.
, um eine neue Asset Vorlage zu erstellen.
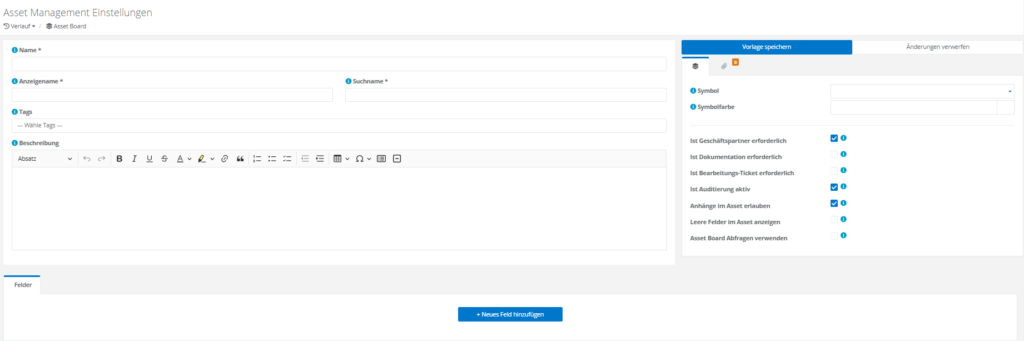
Basisinformationen
Geben Sie der Vorlage im ersten Schritt einen kurzen und prägnanten Namen.
Im nächsten Schritt haben Sie die Möglichkeit Tags zur Klassifizierung zu hinterlegen. Geben Sie zusätzlich eine Beschreibung der Asset Vorlage an.
Legen Sie im nächsten Schritt das Symbol sowie die Symbolfarbe der Asset Vorlage fest. Diese dienen der optischen und farblichen Kennzeichnung der Assets, welche aus der Asset Vorlage erstellt wurden.
Sie können die folgenden Felder beim Erstellen eines Assets aus der Vorlage als erforderlich deklarieren:
- Geschäftspartner
- Dokumentation
- Bearbeitungs-Ticket
Wenn Sie die Option „Asset Board Abfragen verwenden“ aktivieren, werden für die Asset Vorlage die Abfragen „Neue Assets“, „Zuletzt von mir bearbeitete Assets“, „Aktualisierte Assets“ und „Alle aktiven Assets“ erstellt.
Als nächstes können Sie bei Bedarf die Auditierung aktivieren. Hierdurch werden alle Änderungen des Assets im Journal dokumentiert und sind somit nachvollziehbar.
Zusätzlich könnten Sie einen Anzeigename und Suchname festlegen. Da dieser auch aus dynamischen Inhalten (bspw. dem Inhalt eines Feldes) zusammengesetzt werden kann, werden wir ihn erst nach der Definition unserer Felder hinterlegen.
Felder
Klicken Sie Neues Feld hinzufügen, um ein neues Feld zu Ihrer Vorlage hinzuzufügen.

Wählen Sie im nächsten Schritt ein bestehendes Basisfeld aus, oder erstellen Sie ein neues Basisfeld.

Bei der Auswahl eines bestehenden Basisfeldes haben Sie anschließend die Möglichkeit den Namen anzupassen. Der Namen wird bei der Erstellung und Einsicht des Assets für den Benutzer angezeigt.
Im nächsten Schritt haben Sie die Möglichkeit, dem Basisfeld einen Geschäftspartner hinzuzufügen. Ist hier ein Geschäftspartner hinterlegt, so wird das Feld nur für Assets des ausgewählten Geschäftspartners angezeigt.
Klicken Sie ![]() , um im letzten Schritt die Eigenschaften des Basisfelds festzulegen.
, um im letzten Schritt die Eigenschaften des Basisfelds festzulegen.
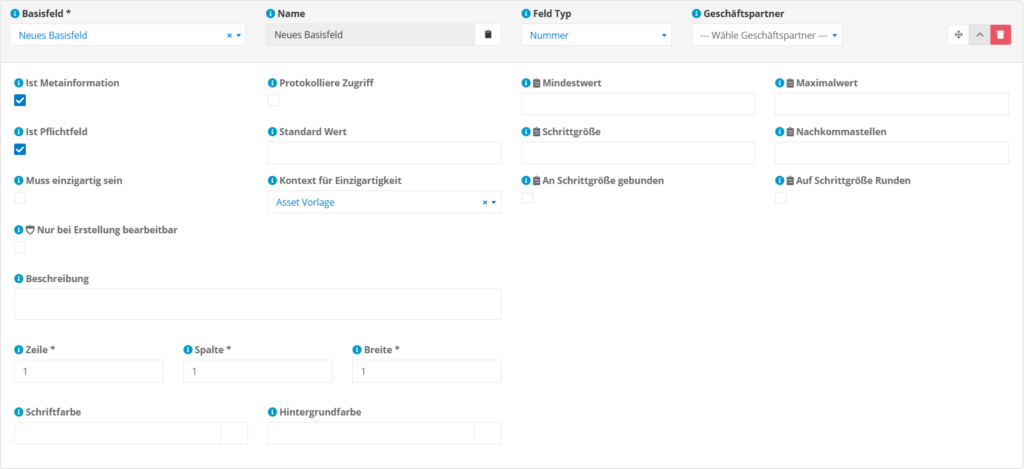
Alle Einstellungsmöglichkeiten finden Sie unter Asset Feldtypen & Konfigurationsmöglichkeiten.
Mit ![]() können Sie die einzelnen Felder verschieben, indem Sie die linke Maustaste gedrückt halten. Dies ändert jedoch nichts an der Position des Feldes im Asset – dieses lässt sich nur über die Felder Zeile, Spalte & Breite anpassen.
können Sie die einzelnen Felder verschieben, indem Sie die linke Maustaste gedrückt halten. Dies ändert jedoch nichts an der Position des Feldes im Asset – dieses lässt sich nur über die Felder Zeile, Spalte & Breite anpassen.
Felder für Anzeige-/Suchname nutzen
Nachdem Sie die Felder definiert haben, können Sie den Platzhalter für das Feld mit einem Klick auf den entsprechenden  Button kopieren und im Anzeige-/Suchname einfügen. Beide benötigten mindestens ein Pflichtfeld. Bewegen Sie Ihre Maus auf das
Button kopieren und im Anzeige-/Suchname einfügen. Beide benötigten mindestens ein Pflichtfeld. Bewegen Sie Ihre Maus auf das  Icon neben dem Anzeige-/Suchname, um alle dafür verfügbaren Platzhalter einzusehen.
Icon neben dem Anzeige-/Suchname, um alle dafür verfügbaren Platzhalter einzusehen.
Anhänge
Wechseln Sie in den Reiter Anhänge, um der Asset Vorlage Anhänge hinzuzufügen.

Ziehen Sie anschließend die gewünschten Anhänge in die hervorgehobene Fläche. Klicken Sie alternativ  und wählen Sie die gewünschten Dokumente und Bilder im Explorer aus.
und wählen Sie die gewünschten Dokumente und Bilder im Explorer aus.
Wiedervorlagen & Aktionsvorlagen
Unter Aktionsvorlagen haben Sie die Möglichkeit, Ticket- und Positionsvorlagen zu erstellen, welche daraufhin durch Wiedervorlagen einmalig oder zyklisch als Tickets erstellt werden können.
Mehr dazu finden Sie im Artikel Wiedervorlagen und Aktionsvorlagen erstellen & verwalten.
Asset Vorlagen bearbeiten
Klicken Sie  , um eine bestehende Asset Vorlage zu bearbeiten. Bei der Bearbeitung einer Asset Vorlage haben Sie alle Möglichkeiten wie bei der Anlage einer Asset Vorlage.
, um eine bestehende Asset Vorlage zu bearbeiten. Bei der Bearbeitung einer Asset Vorlage haben Sie alle Möglichkeiten wie bei der Anlage einer Asset Vorlage.
Zusätzlich haben Sie die Möglichkeit, den Status der Asset Vorlage auf gelöscht zu setzen. Hierdurch wird die Asset Vorlage nicht mehr in Übersichten und Suchen angezeigt.