Wiedervorlagen ermöglichen es, auf Basis eines Assets oder einer Assetvorlage einmalig oder zyklisch E-Mails zu versenden oder Tickets zu erstellen. Die Inhalte und der Aufbau der E-Mail und der zu erstellenden Tickets und der Ticketpositionen werden über die Aktionsvorlagen verwaltet.
Im Standard ist immer ein Asset Presets für die Aktionen vordefiniert, dieses kann in den Admineinstellungen unter den Ticketvorlagen geändert werden. Weitere Aktionsvorlagen können in den Assetvorlagen definiert werden.
Aktionsvorlagen erstellen und bearbeiten
Öffnen Sie im ersten Schritt ein Asset oder eine Asset Vorlage. Daraufhin haben Sie unter Aktionsvorlagen die Möglichkeit, E-Mail- bzw. Ticketvorlagen zu erstellen. Aus diesen werden durch die Wiedervorlage einmalig oder zyklisch Tickets bzw. Positionen erstellt oder E-Mails verschickt.

Aktionsvorlage hinzufügen
Klicken Sie  , um eine neue Aktionsvorlage hinzuzufügen.
, um eine neue Aktionsvorlage hinzuzufügen.
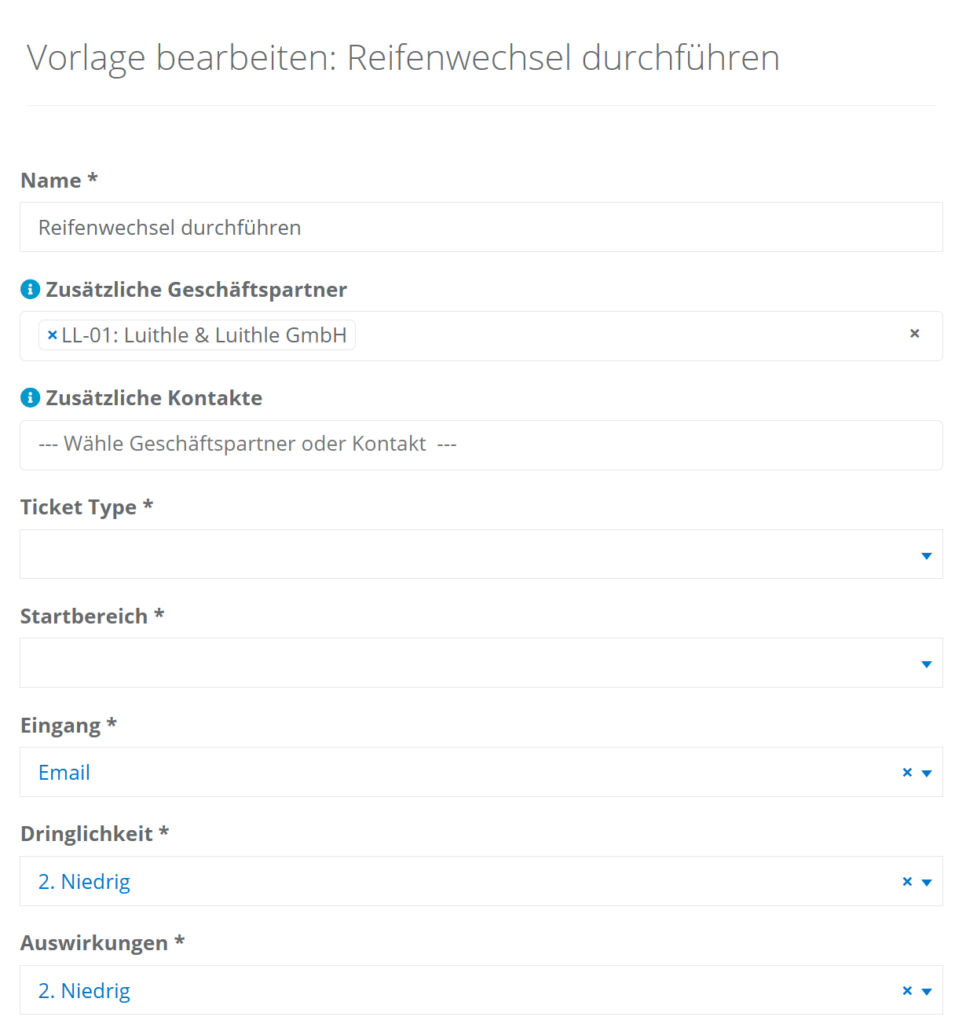
Geben Sie im ersten Schritt einen aussagekräftigen Namen ein, an dem die Vorlage später eindeutig identifiziert werden kann. Daraufhin können Sie Zusätzliche Geschäftspartner und Kontakte angeben, diese werden dem Ticket immer hinzugefügt wenn ein Ticket über die Vorlage erzeugt wird.
Als nächstes können Sie Ticket Typ, Startbereich, Eingangsart, Dringlichkeit und Auswirkungen für das zu erstellende Ticket auswählen.
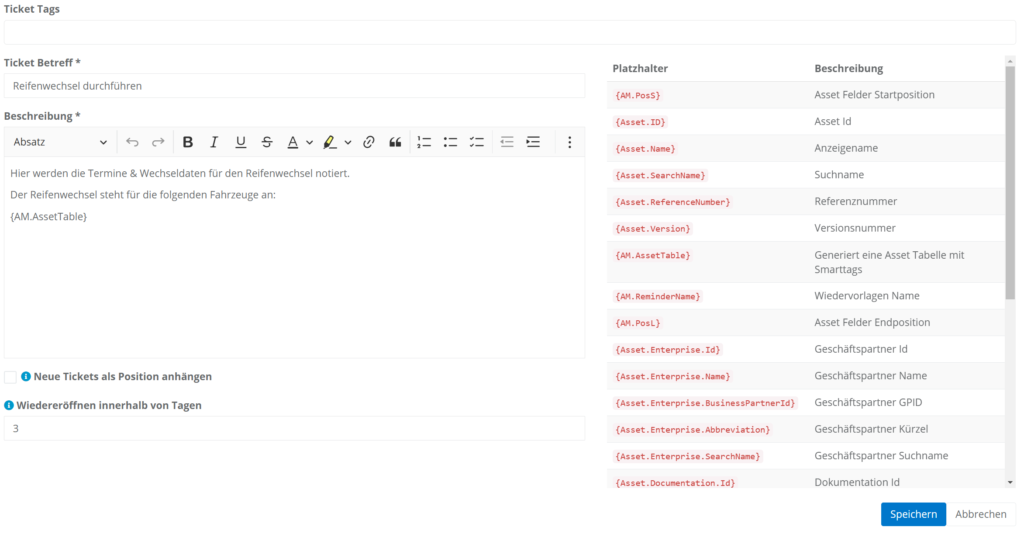
Anschließend können Sie Ticket Tags definieren, welche dem Ticket hinzugefügt werden sollen. Zusätzlich müssen Sie den Ticket Betreff sowie die Beschreibung angeben. Diese beiden Werten werden auch bei der Aktion, die eine E-Mail versendet genutzt. Rechts daneben werden Ihnen Platzhalter angezeigt, welche Sie dafür benutzen können.
Im Anschluss können Sie bei Bedarf den Haken Neue Tickets als Position anhängen entfernen. Wenn der Haken gesetzt wird, werden anstelle neuer Tickets weitere Positionen erzeugt, wenn bereits ein offenes Ticket mit dieser Wiedervorlage besteht.
Diese Option können Sie zusätzlich mit der Option Wiedereröffnen innerhalb von Tagen einschränken, wobei Sie die Anzahl der Tage bestimmen können, innerhalb dessen ein Ticket durch diese Funktion wiedereröffnet werden kann.
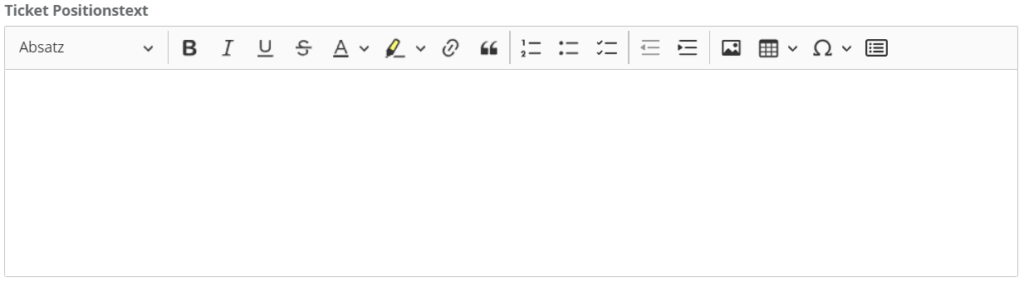
Abschließend haben Sie noch die Option, einen Ticket Positionstext zu hinterlegen, welcher bei erneuter Auslösung der Wiedervorlage den Tickets als Position hinzugefügt wird.
Aktionsvorlage bearbeiten
Klicken Sie ![]() , um eine Vorlage zu bearbeiten. Anschließend haben Sie die Möglichkeit alle Felder der Vorlage anzupassen.
, um eine Vorlage zu bearbeiten. Anschließend haben Sie die Möglichkeit alle Felder der Vorlage anzupassen.

Wiedervorlagen erstellen
Wiedervorlagen bieten die Möglichkeit, einmalig oder wiederkehrend Tickets für die aus der Asset Vorlage erstellten Assets oder für einzelne Assets zu erstellen. Alternativ kann statt der Ticketerstellung auch der E-Mail-Versand damit gesteuert werden.
Öffnen Sie im ersten Schritt die Asset Vorlage oder das Asset, zu welcher Sie eine Wiedervorlage hinzufügen wollen. Wechseln Sie daraufhin in den Reiter  , um Wiedervorlagen hinzuzufügen.
, um Wiedervorlagen hinzuzufügen.
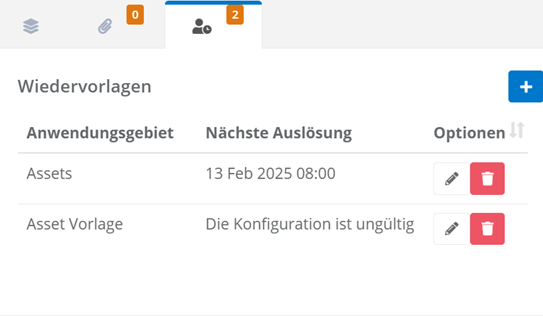
Über  haben Sie die Möglichkeit, eine neue Wiedervorlage zu konfigurieren.
haben Sie die Möglichkeit, eine neue Wiedervorlage zu konfigurieren.
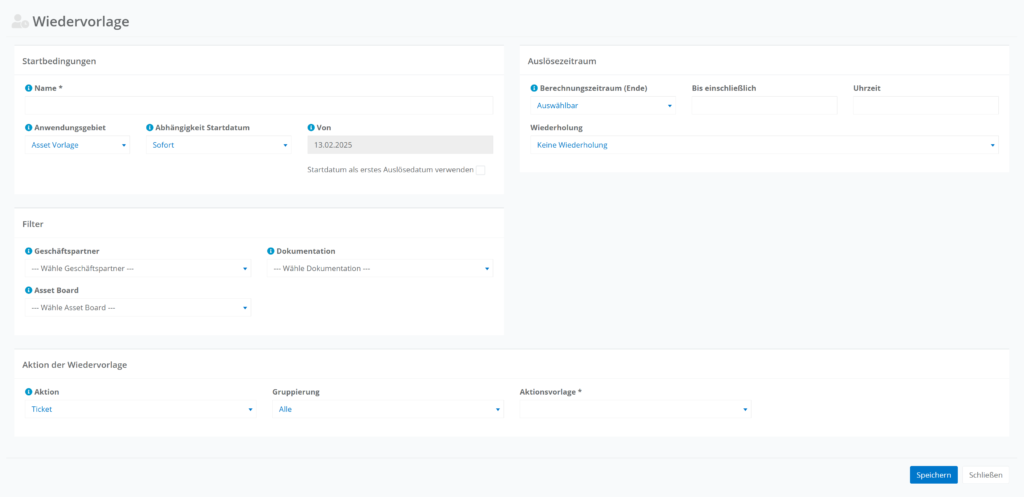
Zeitlicher Rahmen
Unter den Startbedingungen können Sie die Wiedervorlage benennen und das Anwendungsgebiet auswählen. Das Anwendungsgebiet legt fest ob die Wiedervorlage für ein Asset oder alle Assets, die auf dieser Vorlage basieren, ausgelöst wird. Darüber hinaus können Sie wählen, wie das Startdatum gesetzt wird. Hier haben Sie die folgenden Optionen:
- Sofort
- Auswählbar
- Bei der Erstellung des Assets (nur bei dem Anwendungsgebiet Asset in einer Asset Vorlage)
- Feldwert (nur bei dem Anwendungsgebiet Asset)
Wählen Sie Feldwert, so müssen Sie im nächsten Schritt noch das Feld auswählen, von dem aus das Startdatum automatisch gesetzt werden soll.
Bei der Option Auswählbar müssen Sie im nächsten Schritt noch einen Zeitpunkt auswählen. Für die Option Feld muss noch das gewünschte Datumfeld des Assets gewählt werden, welches das Startdatum dann bestimmt.
Zusätzlich können Sie die Option Startdatum als erstes Auslösedatum aktivieren.
Jetzt können Sie den Auslösezeitraum wählen. Unter Berechnungszeitraum können Sie den Endzeitpunkt definieren, bis zu dem die Wiedervorlage Aktionen ausführen soll. Dabei steht Ihnen die folgende Auswahl zur Verfügung:
- Auswählbar
- Unbegrenzt
- Feldwert (nur bei dem Anwendungsgebiet Asset)
Bei der Option Auswählbar müssen Sie im nächsten Schritt noch einen Zeitpunkt auswählen, bis zu dem die Wiedervorlage ausgelöst werden soll. Wählen Sie Feldwert, so müssen Sie im nächsten Schritt noch das Feld auswählen, von dem aus das Datum automatisch gesetzt werden soll. Bei der Option Unbegrenzt wird eine unendlich lang aktive Wiedervorlage erstellt.
Wählen Sie im nächsten Schritt die Uhrzeit aus.
Für die Wiederholung stehen Ihnen folgende Optionen zur Verfügung:
- Keine Wiederholung
- Festes Intervall
- Letzter Tag im Monat
- Letzter Werktag im Monat
- Erster Tag im Monat
- Cron Job
Wählen Sie unter Wiederholung Keine Wiederholung, so wird die Aktion der Wiedervorlage zum Berechnungszeitraum durchgeführt.
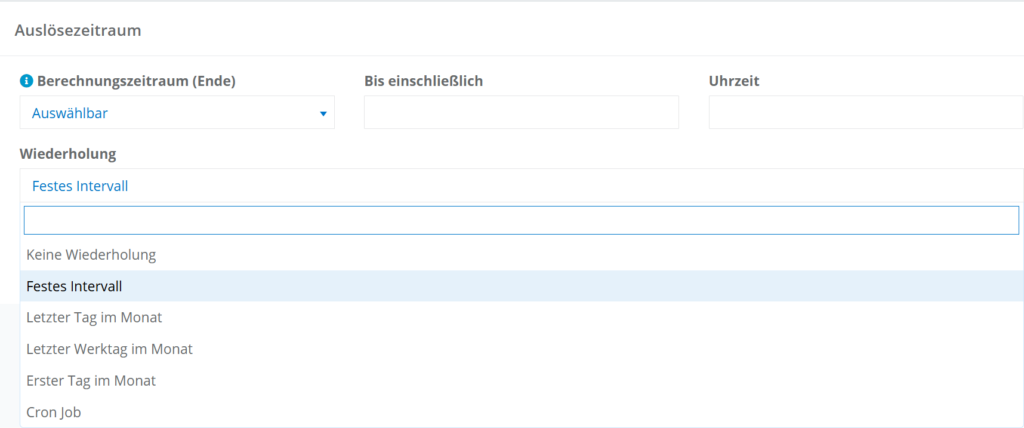
Wenn Sie sich für ein Festes Intervall entscheiden, können Sie eine Zeiteinheit wählen und daraufhin die Intervallmenge angeben. Die Optionen Letzter Tag im Monat, Letzter Werktag im Monat und Erster Tag im Monat sind selbsterklärend.
Filter und Aktionen
Bei Filter haben Sie die Möglichkeit, die Wiedervorlage nur auf bestimmte Assets anzuwenden. Wählen Sie hierfür eine Abfrage des Asset Boards, einen Geschäftspartner und/oder eine Dokumentation, zu welchen die Assets zugehörig sein müssen.
Unter Aktion der Wiedervorlage können Sie entweder die Aktion Ticket oder E-Mail wählen. Bei bei den Optionen müssen Sie als nächstes eine Aktionsvorlage auswählen. Wenn Sie E-Mail ausgewählt haben, müssen Sie daraufhin noch die Empfänger angeben. Auch können Sie diese nach unterschiedlichen Elementen (Keine, Alle, Geschäftspartner, Dokumentation) gruppieren. So wird bspw. bei der Aktion Ticket mit der Gruppierung „Alle“ pro Auslösung ein Ticket erstellt, in welchem alle Assets hinterlegt sind. Mit der Gruppierung „Geschäftspartner“ wiederum wird pro Geschäftspartner ein Ticket mit allen, dem Geschäftspartner zugehörigen, Assets erstellt.
Nächste Auslösung – Meldungen und Ursache
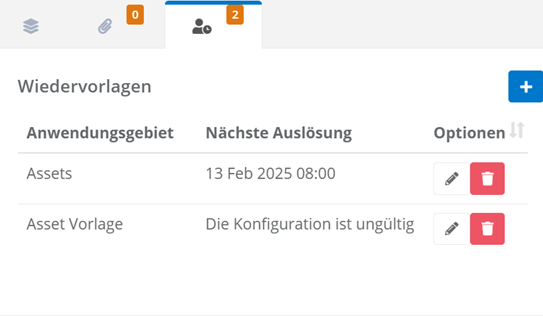
Bei der Wiedervorlagen Übersicht in der Assetvorlage oder im Asset findet man neben dem einem konkreten Zeitstempel oft auch weitere Meldungen unter der Tabellenspalte „Nächste Auslösung“. Dies kann mehre Gründe haben und eine erfolgreich angelegte Wiedervorlage muss nicht automatische schon aktiv sein oder eine Aktionsvorlage auslösen können.
„Es fehlen Informationen die zu Berechnung der Auslösezeitraum notwendig sind“
Hierbei fehlen der Wiedervorlage Informationen, damit die Wiedervorlage aktiv sein kann.
Beispiel: Wird der Berechnungszeitraum anhand eines Feldwertes gesetzt und der Feldwert hat keinen Wert so kann der Berechnungszeitraum nicht berechnet werden.
„Die Konfiguration ist ungültig“
In diesem Fall kann nicht einmal eine Aktionsvorlage ausgelöst werden, da der Zeitpunkt der definiert wurde niemals auftreten kann weil zum Beispiel der angegebene Zeitraum zu kurz ist, das Startdatum hinter dem Enddatum liegt oder der Zeitraum nicht angeben wurde.
Beispiel: Eine Wiedervorlage soll jährlich ausgelöst werden, das Startdatum ist 15.4.2024, das Enddatum 2.4.2024 und der Haken für das Startdatum als erstes Auslösezeitpunkt ist nicht gesetzt.
Wiedervorlagen bearbeiten
Öffnen Sie im ersten Schritt die Asset Vorlage oder das Asset, zu welcher Sie eine Wiedervorlage bearbeiten wollen. Wechseln Sie daraufhin in den Reiter  , um die bestehenden Wiedervorlagen einzusehen.
, um die bestehenden Wiedervorlagen einzusehen.
Klicken Sie ![]() , um bestehende Wiedervorlagen zu bearbeiten. Nach der Änderung können Sie diese speichern.
, um bestehende Wiedervorlagen zu bearbeiten. Nach der Änderung können Sie diese speichern.
