Unter Einstellungen: Abrechnung können Sie Monteure, Monteurgruppen , Projekte, Service Objekte & Service Einsatz Arten sowie Artikel verwalten.
Monteure
Monteur erstellen
Klicken Sie  , um einen neuen Monteur hinzuzufügen.
, um einen neuen Monteur hinzuzufügen.
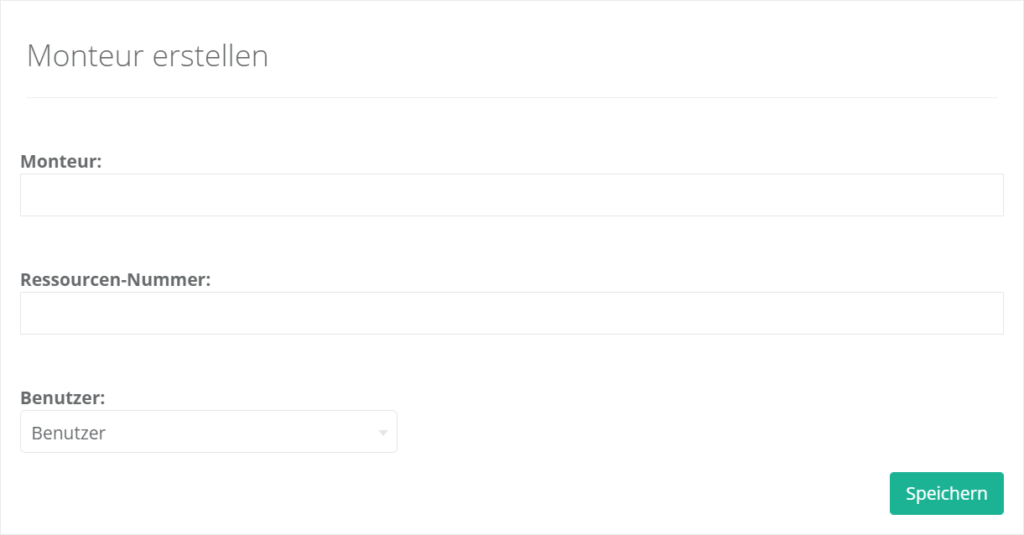
Geben Sie hierzu im ersten Schritt einen Namen für den Monteur an.
Daraufhin können Sie eine Ressourcen-Nummer angeben und einen Benutzer auswählen.
Monteur bearbeiten oder deaktivieren
Klicken Sie  , um einen bestehenden Monteur zu bearbeiten.
, um einen bestehenden Monteur zu bearbeiten.

Hier können Sie den Namen, die Ressourcen-Nummer und/oder den Benutzer des Monteurs ändern. Zudem können Sie einen Haken bei Deaktiviert setzen, um den Monteur zu deaktivieren.
Zielvorgabe für Monteur bearbeiten
Klicken Sie  , um die Zielvorgabe für einen bestehenden Monteur zu bearbeiten.
, um die Zielvorgabe für einen bestehenden Monteur zu bearbeiten.
Hier können Sie Monatliche, Quartalsweise und Jährliche Stunden als Zielvorgabe eingeben und daraufhin  .
.
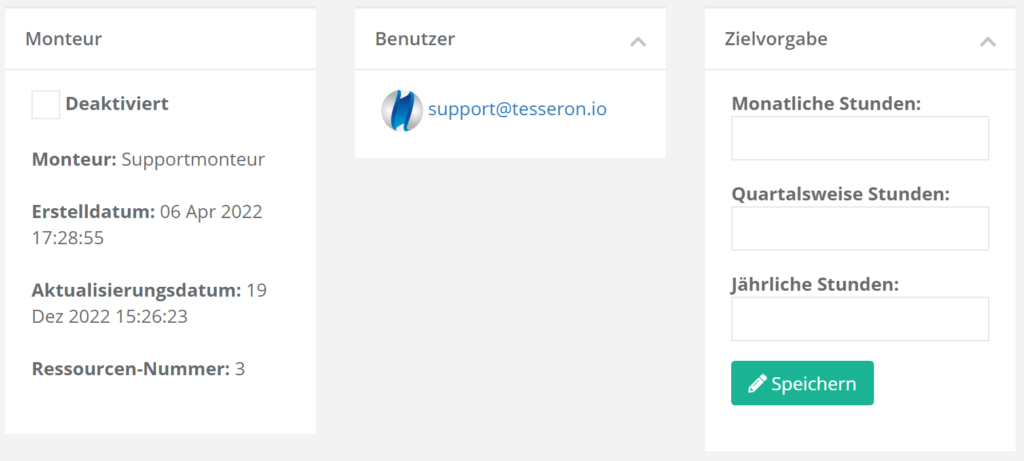
Monteurgruppen
Monteurgruppen sind dafür gedacht, die Konfiguration vieler Monteure zu vereinfachen, indem Artikel diesen zugewiesen werden können. So muss zum Beispiel nicht für jeden Außendienstmitarbeiter ein Artikel „Anfahrt“ erstellt und zugewiesen werden, wenn stattdessen die Monteurgruppe „Außendienst“ zugewiesen werden kann.
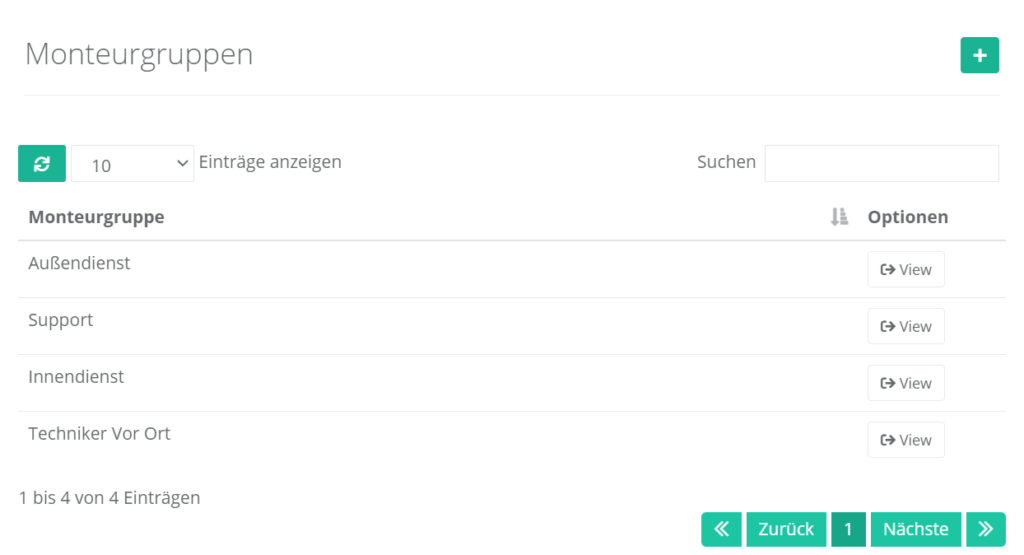
Klicken Sie  , um eine neue Monteurgruppe anzulegen. Geben Sie daraufhin den Namen der Monteurgruppe an.
, um eine neue Monteurgruppe anzulegen. Geben Sie daraufhin den Namen der Monteurgruppe an.
Nachdem Sie die Gruppe über  angelegt haben, können Sie diese über
angelegt haben, können Sie diese über 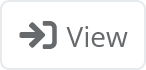 öffnen:
öffnen:
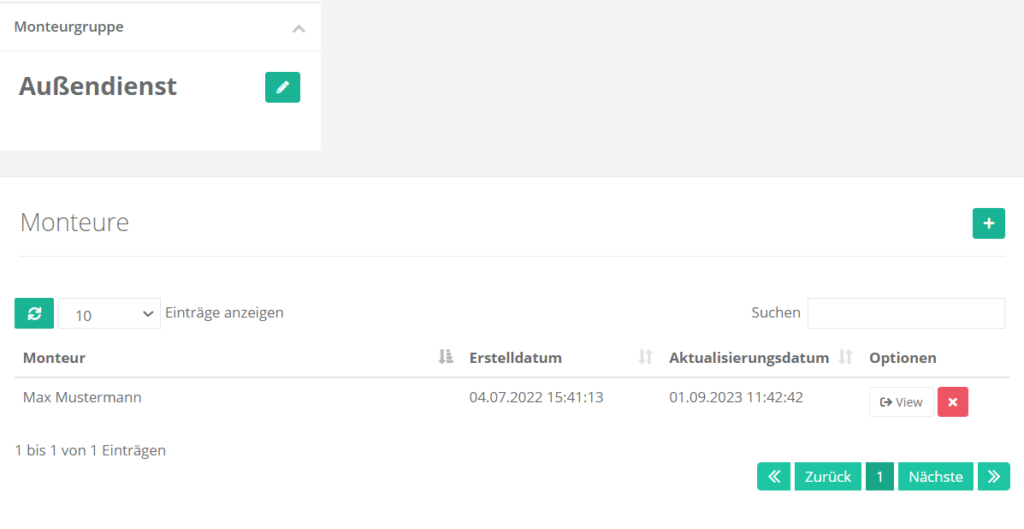
Klicken Sie  , um einen neuen Monteur hinzuzufügen. Diese können über
, um einen neuen Monteur hinzuzufügen. Diese können über  , wieder entfernt werden.
, wieder entfernt werden.
Projekte
Projekte können Ihnen helfen, Ihre Leistungserfassungen zur Übersichtlichkeit aufzuteilen.
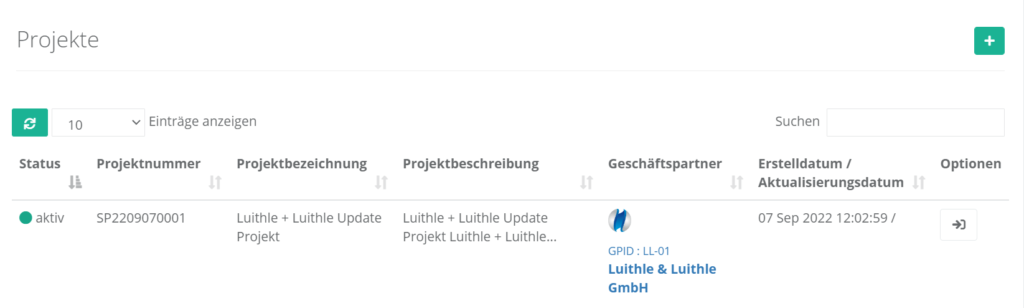
Projekt erstellen
Klicken Sie  , um ein neues Projekt zu erstellen.
, um ein neues Projekt zu erstellen.
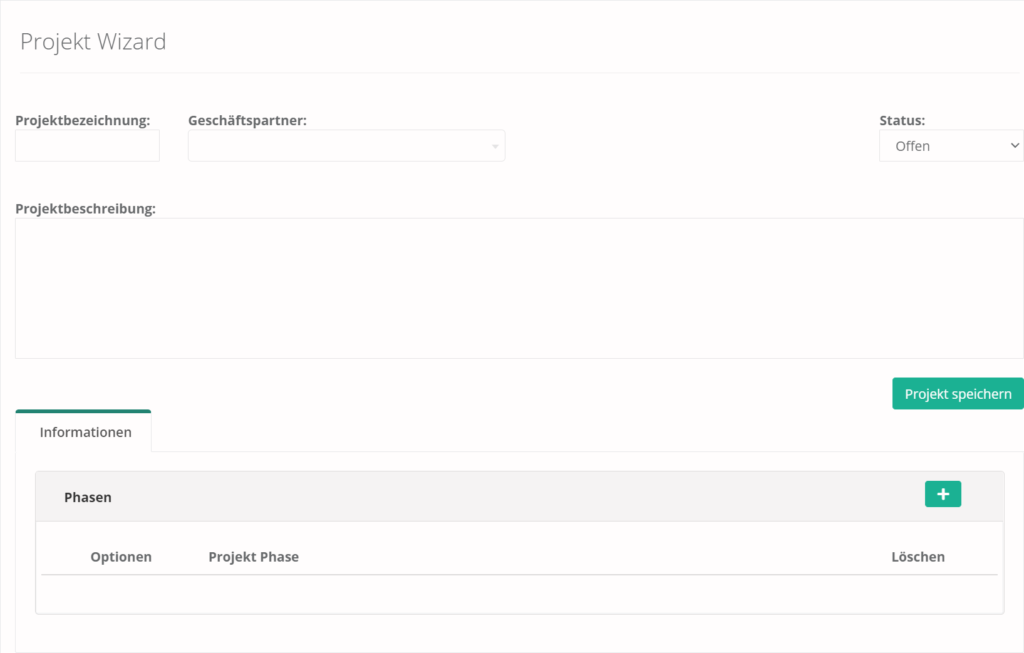
Geben Sie im ersten Schritt eine Projektbezeichnung an.
Die Projektbezeichnung sollte so eindeutig wie möglich sein.
Daraufhin können Sie den Geschäftspartner, zu dem das Projekt zugeordnet wird, auswählen. Nun haben Sie die Möglichkeit, eine ausführlichere Projektbeschreibung zu formulieren.
Falls Sie das Projekt erstmal nur vorbereiten wollen, ohne es für die Leistungserfassung freizuschalten, können Sie den Status des Projektes von Offen auf Geschlossen setzen.
Im nächsten Schritt haben Sie die Möglichkeit, Projekt Phasen sowie Aufgaben zu definieren.
Klicken Sie  , um eine neue Projekt Phase zu erstellen. Daraufhin können Sie einen Namen für die Phase vergeben. Wenn Sie die Reihenfolge der Phasen anpassen wollen, können Sie diese mithilfe der Pfeile verschieben.
, um eine neue Projekt Phase zu erstellen. Daraufhin können Sie einen Namen für die Phase vergeben. Wenn Sie die Reihenfolge der Phasen anpassen wollen, können Sie diese mithilfe der Pfeile verschieben.
Nachdem alle Konfigurationsschritte durchlaufen sind, klicken Sie  , um das Projekt zu speichern.
, um das Projekt zu speichern.
Projekt bearbeiten & Aufgaben hinzufügen
Klicken Sie  , um die Bearbeitungs-Maske zu öffnen.
, um die Bearbeitungs-Maske zu öffnen.
Diese Ansicht zeigt Ihnen zusätzlich zu den zuvor angelegten Basisdaten des Projekts auch die Projektnummer, das Erstell- und Aktualisierungsdatum und die unterschiedlichen Projekt Phasen an.
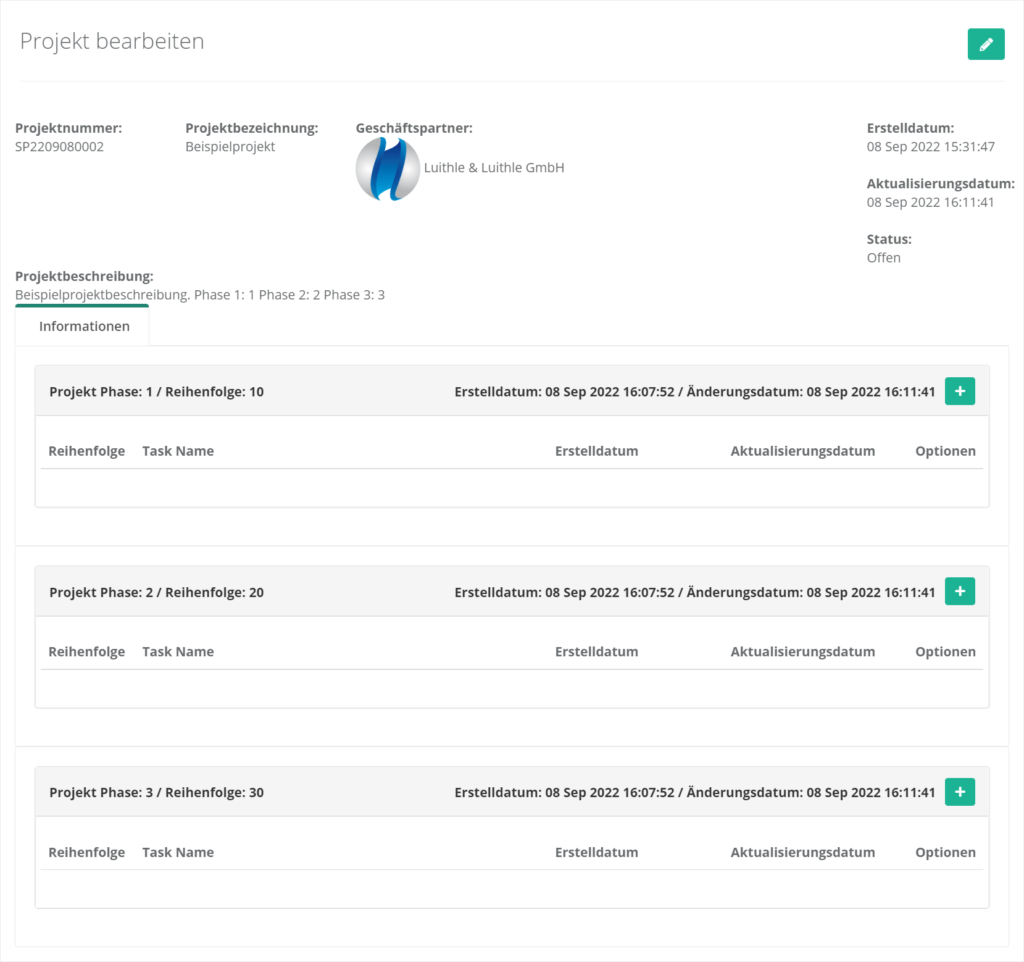
Klicken Sie auf  , um die Basisdaten (welche beim Schritt Projekt erstellen angelegt wurden) zu bearbeiten.
, um die Basisdaten (welche beim Schritt Projekt erstellen angelegt wurden) zu bearbeiten.
Um zu einer Projekt Phase eine Aufgabe hinzuzufügen, klicken Sie  .
.
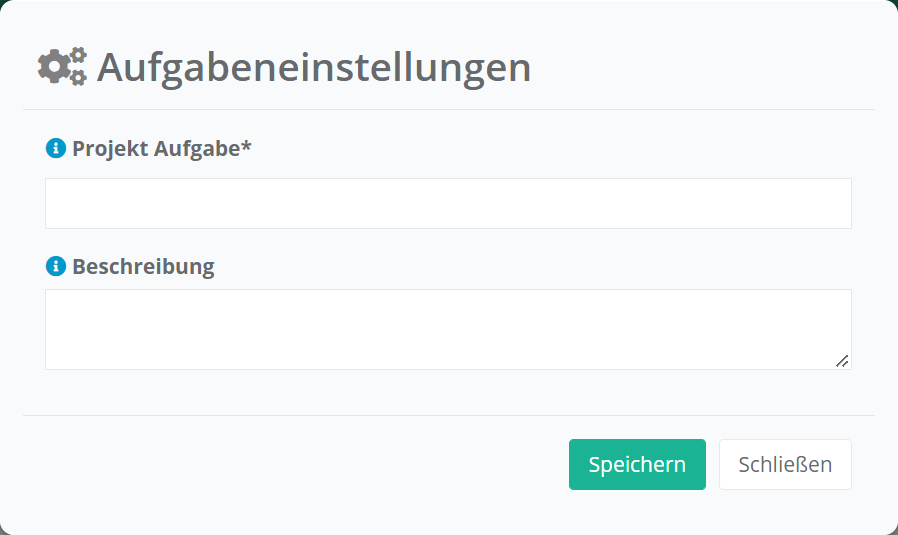
Daraufhin müssen Sie den Namen der Aufgabe eingeben. Zudem haben Sie die Möglichkeit, eine genauere Beschreibung für die Aufgabe zu hinterlegen.
Um eine bestehende Aufgabe zu bearbeiten oder zu löschen, klicken Sie  .
.
Auch die Reihenfolge der Aufgaben können Sie mithilfe der Pfeile anpassen.
Service Einsatz Arten
Bei den Service Einsatz Arten handelt es sich um Bezeichnungen für unterschiedliche Arten des Serviceeinsatzes. Diese können bei der Erstellung eines Serviceeinsatzes ausgewählt werden.
Klicken Sie  , um eine neue Einsatzart zu erstellen.
, um eine neue Einsatzart zu erstellen.
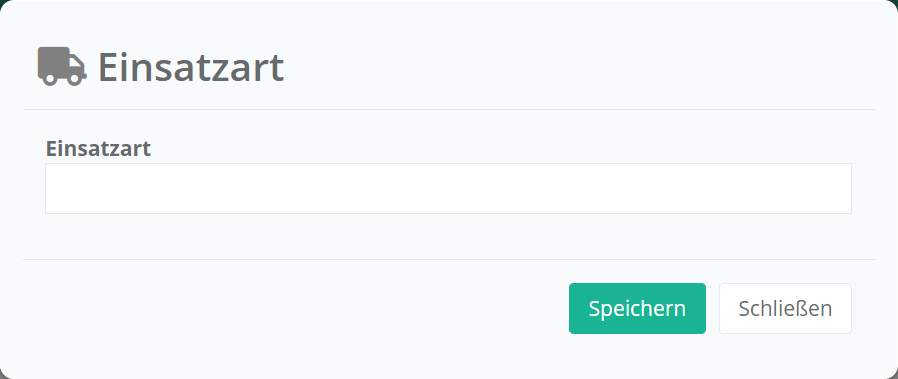
Daraufhin müssen Sie sich lediglich einen Namen für die Einsatzart ausdenken und die Einsatzart speichern.
Um eine Einsatzart umzubenennen, klicken Sie 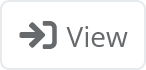 .
.
Artikel
Artikel werden benötigt, um Serviceeinsätze zu erstellen.
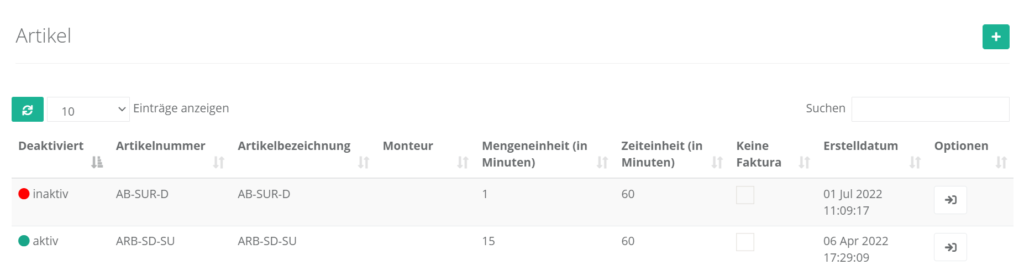
Um einen neuen Artikel zu erstellen, klicken Sie  .
.
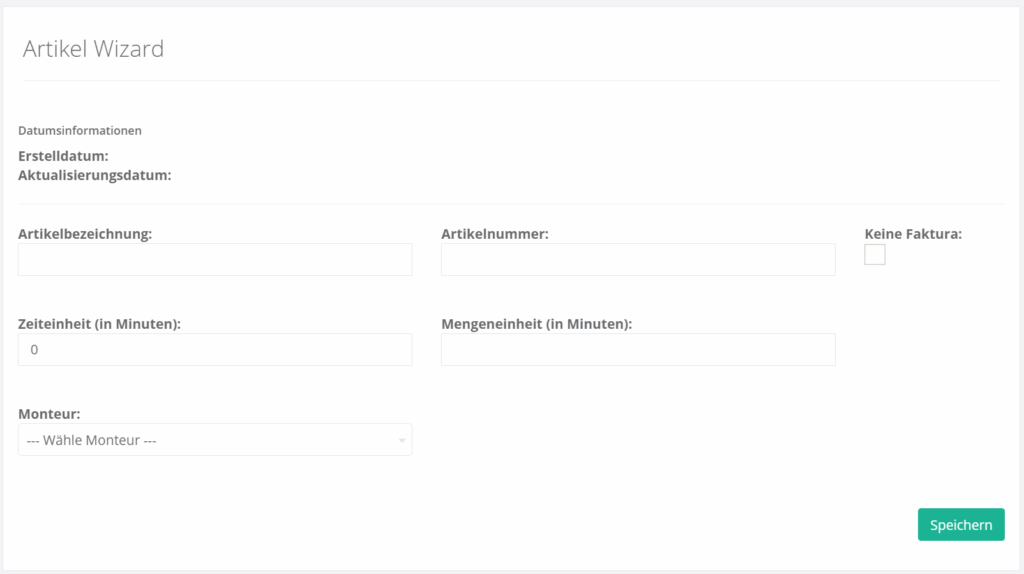
Geben Sie im ersten Schritt die Artikelbezeichnung sowie Artikelnummer an. Aktivieren Sie den Haken Keine Faktura, um alle Serviceeinsätze mit diesem Artikel ohne Berechnung zu erfassen.
Die Mengeneinheit gibt die minimal abzurechnende Menge an, 15
Die Zeiteinheit gibt an, wie viele Minuten die Menge 1 ergeben.
