Klicken Sie in der Navigation auf Asset Board, um auf das Asset Board zu gelangen. Hier haben Sie eine Gesamtübersicht über alle Assets Ihrer Tesseron Instanz.
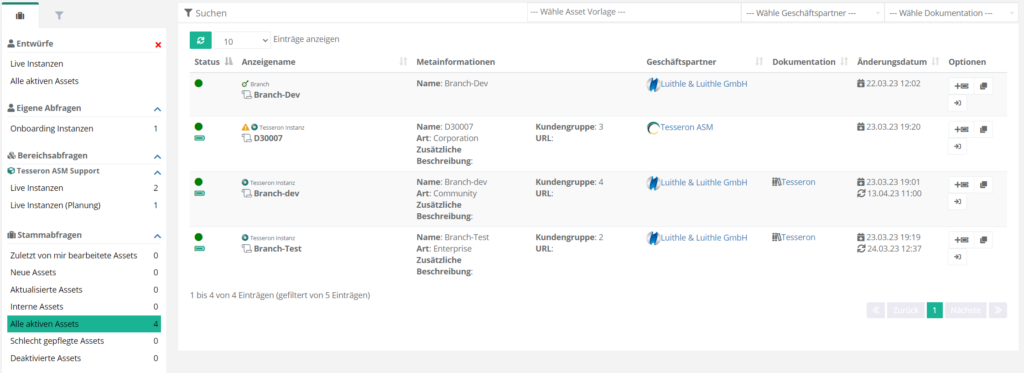
In der Suche stehen Ihnen die Filter Asset Vorlage, Geschäftspartner und Dokumentation zur Verfügung. Zusätzlich können Sie nach den Suchnamen der Assets suchen.

Auf der linken Seite haben Sie die Möglichkeit, Asset Abfragen zu wählen, um vorgefertigte Filter auf die bestehenden Assets anzuwenden. Diese können zusätzlich durchsucht werden.
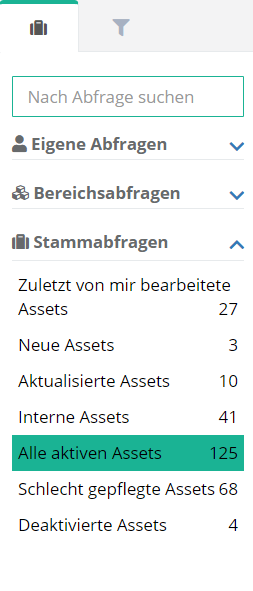
Es wird zwischen den folgenden Abfragen unterschieden:
- Entwürfe sind Abfragen, welche Sie über den „Asset Abfrage Filtern“ Reiter angepasst, aber noch nicht gespeichert haben. Anpassungen an Entwürfen werden zu neuen Entwürfen, stattdessen werden die Anpassungen automatisch im selben Entwurf gespeichert.
- Eigenen Abfragen sind Ihre persönlich (über den „Asset Abfrage Filtern“ Reiter) erstellten & gespeicherten Abfragen.
- Bereichsabfragen können erstellt werden, indem Sie beim Speichern einer Abfrage einen Bereich angeben.
- Stammabfragen sind standardmäßig definierten Abfragen, welche nicht geändert werden können
Asset Abfragen
Unter dem ![]() Reiter können Sie zusätzlich eigene Abfragen anhand verknüpfter Filter erstellen. Dabei werden Ihnen die Filter der zuvor ausgewählten Abfrage angezeigt.
Reiter können Sie zusätzlich eigene Abfragen anhand verknüpfter Filter erstellen. Dabei werden Ihnen die Filter der zuvor ausgewählten Abfrage angezeigt.
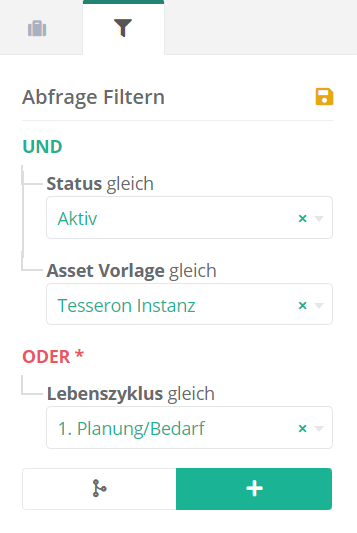
Die Filter, unterteilen sich in Gruppen und Felder. Mehrere Gruppen können miteinander logisch verknüpft werden. Innerhalb der Gruppen können mehrere Felder miteinander logisch verknüpft werden.
Um eine neue Gruppe zu erstellen, klicken Sie  .
.
Daraufhin können Sie unter Gruppen Operator die logische Verknüpfung dieser Gruppe mit der vorhergehenden Gruppe einstellen. Unter Feld Operator können Sie die logische Verknüpfung der einzelnen Felder einstellen. Um eine bestehende Gruppe zu bearbeiten, fahren Sie mit Ihrer Maus über die jeweilige Gruppe und drücken Sie daraufhin  .
.
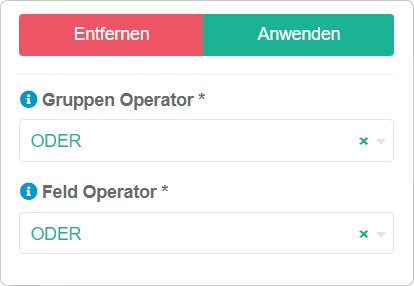
Ein UND-Operator für Felder gibt an, dass alle angegebenen Feld-Bedingungen zutreffen müssen, damit die Gruppe als WAHR gilt. Der ODER-Operator sagt aus, dass für dasselbe Resultat mindestens eine der Feld-Bedingungen zutreffen müssen.
Ein UND-Operator für Gruppen gibt an, dass die Gruppe und die vorherige Gruppe den Wert WAHR besitzen müssen. Der ODER-Operator wiederum sagt aus, dass die Gruppe oder die vorherige Gruppe den Wert WAHR besitzen muss. Auch, wenn beide Gruppen den Wert WAHR besitzen und mit dem ODER-Operator verknüpft sind, werden die zutreffenden Assets angezeigt.
Um ein neues Feld hinzuzufügen, klicken Sie  .
.
Daraufhin können Sie unter Feldart auswählen, ob Sie die Assets anhand eines Asset Felds oder einer Asset Eigenschaft filtern wollen.
Wenn Sie sich für ein Asset Feld entscheiden, können Sie ein Basisfeld auswählen. Entscheiden Sie sich für eine Asset Eigenschaft, so können Sie bspw. eine Asset Vorlage, den Asset Status oder das Erstellungsdatum als Kriterium auswählen.
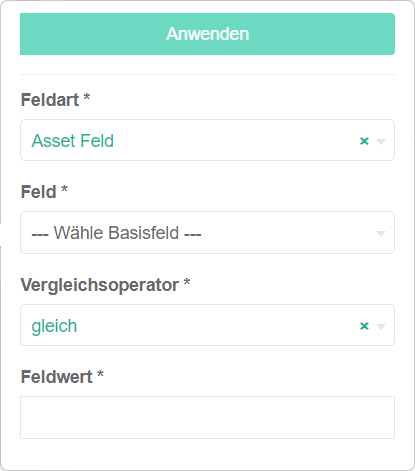
Bei beiden Feldarten stehen Ihnen die Wahl des Vergleichsoperators sowie des Feldwerts zur Verfügung.
Um ein bestehendes Feld zu bearbeiten, fahren Sie mit Ihrer Maus über das jeweilige Feld und klicken Sie  .
.
Klicken Sie  , um Ihre eingestellten Filter zu speichern.
, um Ihre eingestellten Filter zu speichern.
Asset Abfragen Umbenennen/Speichern/Löschen
Wenn Ihre Abfrage zufriedenstellend konfiguriert ist und Sie diese beibehalten wollen, können Sie diese über  als Eigene Abfrage oder Bereichsabfrage speichern. Daraufhin können Sie den Namen eingeben und angeben, ob die Abfrage die bereits bestehende Abfrage, welche Sie angepasst haben, ersetzen soll. Zudem können Sie hierüber bestehende Abfragen umbenennen oder löschen.
als Eigene Abfrage oder Bereichsabfrage speichern. Daraufhin können Sie den Namen eingeben und angeben, ob die Abfrage die bereits bestehende Abfrage, welche Sie angepasst haben, ersetzen soll. Zudem können Sie hierüber bestehende Abfragen umbenennen oder löschen.
Wenn Sie einen Bereich für die Abfrage auswählen, wird diese als Bereichsabfrage gespeichert.
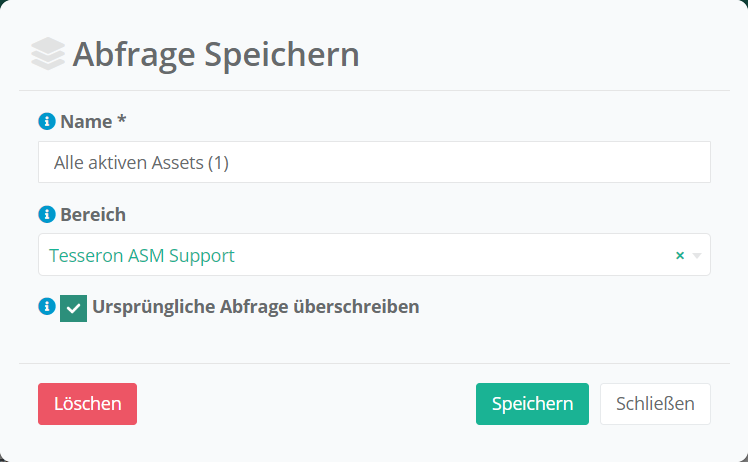
Asset Details
Anhand der Batterie-Anzeige im Reiter Status können Sie schnell erkennen, wie viele Felder innerhalb des Assets ausgefüllt sind.

Um ein bestehendes Asset einzusehen oder zu bearbeiten, klicken Sie auf den Anzeigenamen oder ![]() . Zusätzlich haben Sie die Möglichkeit, eine Verlinkung auf das Asset mit einem Klick auf
. Zusätzlich haben Sie die Möglichkeit, eine Verlinkung auf das Asset mit einem Klick auf  zu kopieren. Über
zu kopieren. Über  können Sie ein Ticket erstellen, welches auf das jeweilige Asset verlinkt.
können Sie ein Ticket erstellen, welches auf das jeweilige Asset verlinkt.
Klicken Sie  , um ein neues Asset zu erstellen. Anschließend werden Sie zum Asset Wizard weitergeleitet, welcher im Artikel Asset Erstellen weiterführend erklärt wird.
, um ein neues Asset zu erstellen. Anschließend werden Sie zum Asset Wizard weitergeleitet, welcher im Artikel Asset Erstellen weiterführend erklärt wird.
