Mit der Funktion CSV Importieren können Sie über eine CSV-Datei neue Assets anlegen und/oder bestehende Assets bearbeiten. Um zum Import zu gelangen oder den Verlauf einzusehen, öffnen Sie im ersten Schritt das Asset Dashboard.
Klicken Sie daraufhin auf  und wählen Sie als nächstes die gewünschte Funktion.
und wählen Sie als nächstes die gewünschte Funktion.
CSV Vorlage herunterladen
Wählen Sie im nächsten Schritt die Asset Vorlage, welche die Grundlage für die zu importierenden Assets bilden soll. Zusätzlich haben Sie die Möglichkeit, den Geschäftspartner auszuwählen, um geschäftspartnerspezifische Felder in die Vorlage hinzuzufügen und im Vornherein ausfüllen zu lassen.
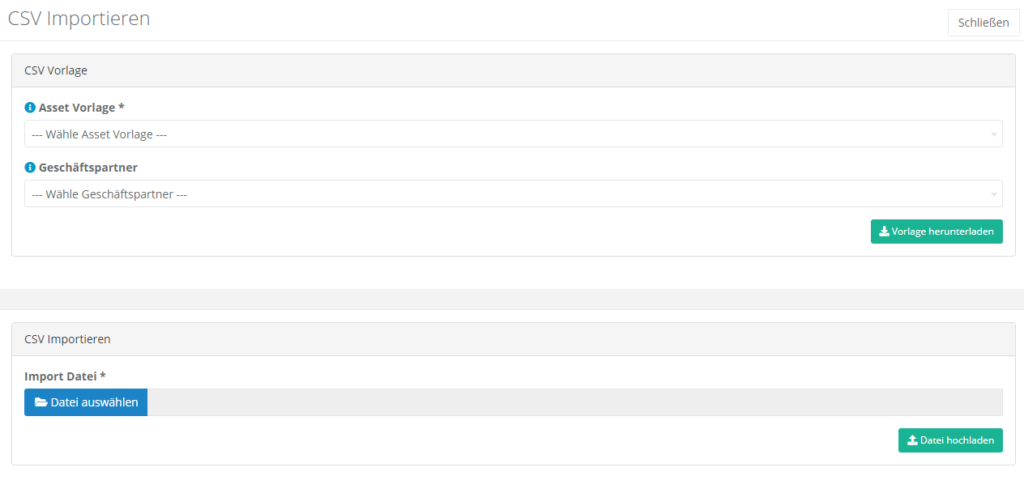
Klicken Sie  , um die CSV-Datei als Vorlage für Ihren Import herunterzuladen.
, um die CSV-Datei als Vorlage für Ihren Import herunterzuladen.
Anschließend haben Sie im Explorer die Möglichkeit, einen Speicherort und den Dateinamen festzulegen. Füllen Sie im nächsten Schritt die CSV-Datei mit den anzulegenden Assets aus und speichern Sie Ihre Änderungen.
Ausfüllen der CSV
Nachdem Sie die Vorlage heruntergeladen haben, muss diese ausgefüllt werden. Dazu gehören die Asset Eigenschaften sowie andere Basisfelder.
Asset Eigenschaften
Jedes Asset besitzt Asset Eigenschaften, welche bspw. die zugeordneten Geschäftspartner/Dokumentationen angeben.
AssetId
Die AssetId muss leer gelassen werden, sofern ein neues Asset erstellt werden soll. Um ein bestehendes Asset zu aktualisieren, muss hier die ID des zu aktualisierenden Assets angegeben werden. Diese IDs können über den CSV Export (via Stapelverarbeitung) oder über die Oberfläche eingesehen werden.
Um eine Asset ID über die Oberfläche auszulesen, öffnen Sie im ersten Schritt das Asset, dessen ID Sie erfahren wollen. Daraufhin können Sie anhand der URL (oben im Browser) die Nummer rechts von „/Asset/“ als ID nutzen:

AssetTemplateId
Die AssetTemplateId gibt an, welche Asset Vorlage für die Erstellung des Assets genutzt werden soll. Diese wird durch die CSV Vorlage vorgeben, falls die Asset Vorlage vor dem Download ausgewählt wurde.
Alternativ kann die Asset Template ID über die Oberfläche ausgelesen werden, indem Sie im ersten Schritt die Asset Vorlage öffnen, dessen ID Sie erfahren wollen. Daraufhin können Sie anhand der URL (oben im Browser) die Nummer rechts von „/EditAssetTemplate/“ als ID nutzen.
ReferenceNumber
Hier ist keine bestimmte Formatierung nötig, sofern keine Regulären Ausdrücke angewandt oder die Einzigartigkeit vorausgesetzt wird.
EnterpriseId
Die EnterpriseId gibt den Geschäftspartner an, dem das Asset zugeordnet werden soll. Diese IDs können über den CSV Export von bestehenden Assets mit Geschäftspartnern (via Stapelverarbeitung) oder über die Oberfläche eingesehen werden.
Um die GeschäftspartnerID über die Oberfläche auszulesen, öffnen Sie im ersten Schritt den Geschäftspartner, dessen ID Sie erfahren wollen. Daraufhin können Sie anhand der URL (oben im Browser) die Nummer rechts von „/Business-Partner/“ als ID nutzen.
DocumentationId
Die DocumentationId gibt an, welche Asset Vorlage für die Erstellung des Assets genutzt werden soll. Diese wird durch die CSV Vorlage vorgeben, falls die Asset Vorlage vor dem Download ausgewählt wurde.
Alternativ kann die Documentation ID über die Oberfläche ausgelesen werden, indem Sie im ersten Schritt die Dokumentation öffnen, deren ID Sie erfahren wollen. Daraufhin können Sie anhand der URL (oben im Browser) die Nummer rechts von „/KB/Article/“ als ID nutzen.
Status
Geben Sie hier „Active“ an, um die Assets zu erstellen oder zu aktivieren. Um bestehende Assets zu löschen, muss die AssetId und der Status „Deleted“ angegeben werden.
LifeCycleName
Hier kann der Name des Lebenszyklus angegeben werden. Folgende Optionen stehen Ihnen hier zur Verfügung (inklusive der Nummerierung):
- Planung/Bedarf
- Einkauf
- Einführung
- Betrieb
- Änderung
- Wartung
- Wiederherstellung
- Ausgelaufen
Asset spezifische Felder
Natürlich können neben den Asset Eigenschaften auch Asset spezifische Felder über den Import befüllt werden. Zur Vereinfachung werden nicht alle Konfigurationsmöglichkeiten betrachtet, sondern pro Feld Typ eine kleine Beschreibung geboten.
Feld Typ Nummer
Hier dürfen nur Zahlen verwendet werden. Falls Nachkommastellen eingegeben werden sollen, müssen diese – statt wie in Deutschland üblich mit einem Komma – mit einem Punkt getrennt werden.
Feld Typ Text
Hier ist keine bestimmte Formatierung nötig, sofern keine Regulären Ausdrücke angewandt oder die Einzigartigkeit vorausgesetzt wird.
Feld Typ Text Feld
Hier ist keine bestimmte Formatierung nötig, sofern keine Regulären Ausdrücke angewandt oder die Einzigartigkeit vorausgesetzt wird.
Feld Typ Datum
Datumswerte werden wie in Deutschland üblich als Tag.Monat.Jahr formatiert, so steht z.B. der Wert „01.09.2023“ für den 1. September im Jahr 2023.
Feld Typ Datei
Derzeit können via CSV Import keine Dateien in Asset Vorlagen hinterlegt werden.
Feld Typ Liste
Sofern ein einzelner Listenwert hinterlegt werden soll, muss lediglich der Name der Option eingetragen werden. Wenn die Mehrfachauswahl erlaubt ist, müssen die Optionen mit einem Komma und Leerzeichen getrennt werden, zum Beispiel:
Option 1, Option 2
Feld Typ Tesseron Entität
Bei dem Feld Typ Tesseron Entität können Sie unterschiedliche Module auswählen, deren Entität Sie hinterlegen wollen.
Modulart Geschäftspartner
Hier muss die Geschäftspartner ID des zu hinterlegenden Geschäftspartners mitgegeben werden. Um diese über die Oberfläche auszulesen, öffnen Sie im ersten Schritt den Geschäftspartner, dessen ID Sie erfahren wollen. Daraufhin können Sie anhand der URL (oben im Browser) die Nummer rechts von „/Business-Partner/“ als ID nutzen.
Modulart Kontakt
Hier können Sie den vollen Namen des Kontakts angeben, bspw. „Herr Max Mustermann“. Alternativ kann die Kontakt ID genutzt werden.
Modulart Ticket
Geben Sie hier die Ticketnummer an.
Modulart Plan Board
Geben Sie hier die Plan Board ID oder die Plan Board Nummer an, welche Sie im Info Tab des jeweiligen Plan Boards ablesen können:
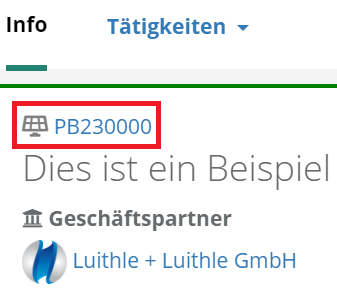
Modulart Servicevertrag
Geben Sie hier die Servicevertrags ID oder die Vertragsnummer an.
Modulart Artikel
Geben Sie hier den vollen Titel oder die ID des Artikels an.
Modulart Handbuch
Geben Sie hier den vollen Titel oder die ID des Handbuchs an.
Modulart Interner Benutzer
Hier muss der volle Name des Benutzers, wie bspw. „Herr Max Mustermann“ angegeben werden.
Modulart Kundenzugang
Hier muss der volle Name des Kundenzugangs, wie bspw. „Herr Max Mustermann“ angegeben werden.
Modulart Dispatcher
Hier muss der volle Name des Dispatchers, wie bspw. „Herr Max Mustermann“ angegeben werden.
Modulart Bereich
Geben Sie hier die ID des Bereichs oder den vollen Namen des Bereichs an.
Feld Typ Wahrheitswert
Um den Wert Ja zu hinterlegen, geben Sie in der CSV-Datei „true“ an. Andernfalls, geben Sie „false“ an.
Feld Typ Verknüpfungen
Hier ist keine bestimmte Formatierung nötig, sofern keine Regulären Ausdrücke angewandt oder die Einzigartigkeit vorausgesetzt wird.
Feld Typ Nummernkreis
Lassen Sie dieses Feld frei, da es automatisch von Tesseron generiert und ausgefüllt wird.
Feld Typ Asset
Geben Sie hier den Namen des Assets an, welches hinterlegt werden soll. Bitte beachten Sie, dass der Name einzigartig sein sollte.
CSV Importieren
Klicken Sie nach der Konfiguration Ihrer CSV-Datei im Unterpunkt CSV Importieren auf  . Nun haben Sie die Möglichkeit, Ihre CSV-Datei im Explorer auszuwählen.
. Nun haben Sie die Möglichkeit, Ihre CSV-Datei im Explorer auszuwählen.
Klicken Sie  , um die Assets zu importieren. Anschließend gelangen Sie zu dem Tab Verlauf.
, um die Assets zu importieren. Anschließend gelangen Sie zu dem Tab Verlauf.
CSV Verlauf
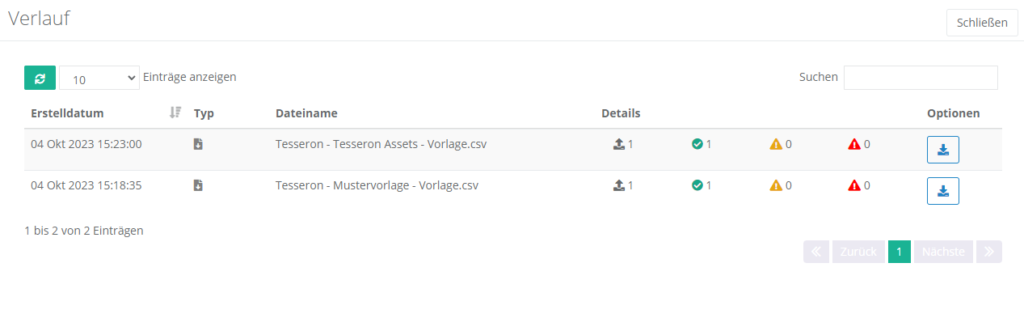
Unter Details erhalten Sie (von links nach rechts) die folgenden Informationen:
- Alle Einträge der CSV-Datei
- Erfolgreich importierte/exportierte Assets
- Assets mit Warnungen
- Fehlgeschlagene Einträge
Klicken Sie  , um die CSV-Datei Ihres Exports bzw. Imports erneut herunterzuladen. In dieser Datei können Sie nochmals mögliche Fehlermeldungen einzelner Assets nachvollziehen.
, um die CSV-Datei Ihres Exports bzw. Imports erneut herunterzuladen. In dieser Datei können Sie nochmals mögliche Fehlermeldungen einzelner Assets nachvollziehen.
