Mithilfe des in diesem Artikel erklärten Power Automate Flows wird in einem von Ihnen definierbaren Zyklus in Microsoft Teams eine Nachricht oder eine Outlook E-Mail versandt, welche Tickets in den letzten 24 Stunden nicht aktualisiert wurden.
Flow erstellen
Um den Flow zu erstellen, wechseln Sie im ersten Schritt auf make.powerautomate.com. Nachdem Sie sich mit Ihrem Microsoft Konto angemeldet haben, navigieren Sie zum Reiter „Meine Flows“:
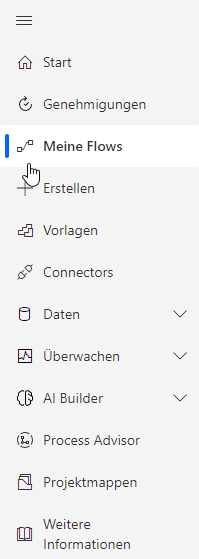
Um den Flow zu erstellen, klicken Sie im ersten Schritt auf Neuer Flow:
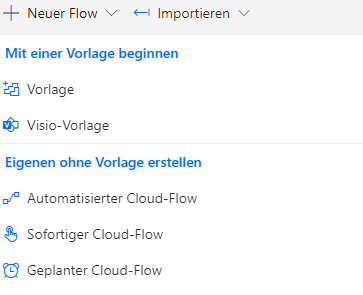
Wählen Sie nun den geplanten Cloud-Flow. Daraufhin können Sie einen Flownamen hinterlegen. Definieren Sie als nächstes ab wann der Flow ausgeführt werden soll und in welchem Zyklus der Flow wiederholt werden soll.
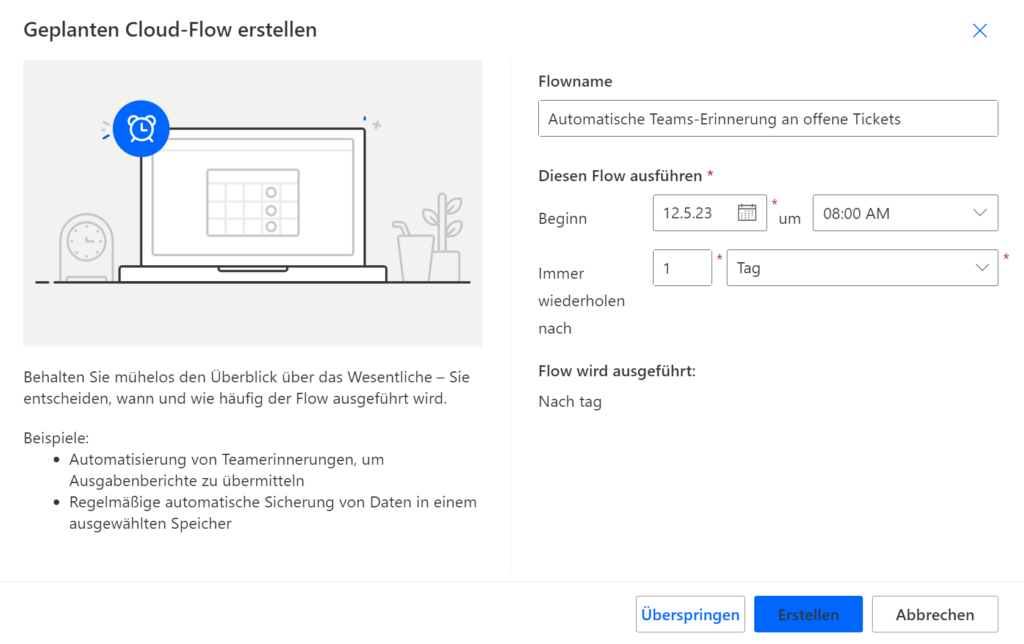
Bestätigen Sie daraufhin die Auswahl mit Erstellen.
Flow konfigurieren
Ticket anhand Parameter Suchen
Fügen Sie als erstes die Tesseron Ticket Connector Aktion „Search Ticket by Parameter“ hinzu:
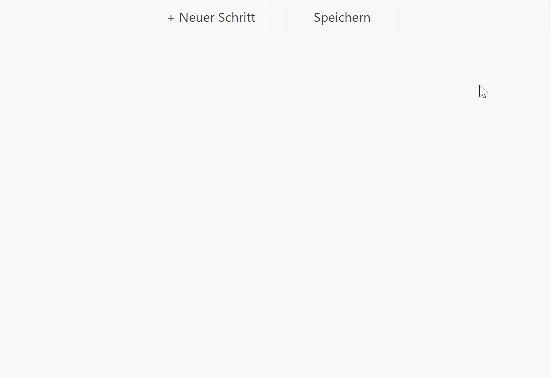
Geben Sie zunächst unter „Search Parameters“ den untenstehenden Code ein:
(SolvedDate == null AND WithdrawnDate == null AND AbortedDate == null) AND (parkuntil == null OR parkuntil < {{CurrentDateTime,0}})Daraufhin können Sie über Take eingeben, wie viele Ergebnisse Sie maximal erhalten wollen. Der Skip Parameter gibt an, wie viele der (ersten) Ergebnisse übersprungen werden. Hier haben wir uns für Take 20 und Skip 0 entschieden.
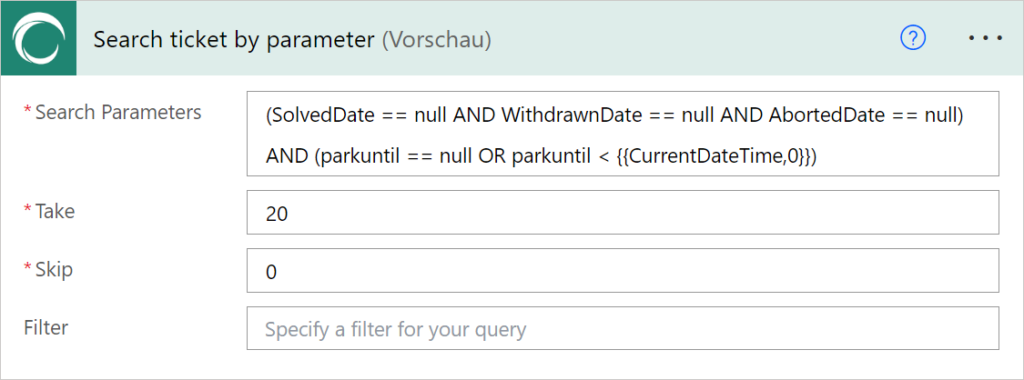
Bedingung – auf Ergebnisse prüfen
Fügen Sie daraufhin eine neue Aktion namens „Bedingung“ hinzu:
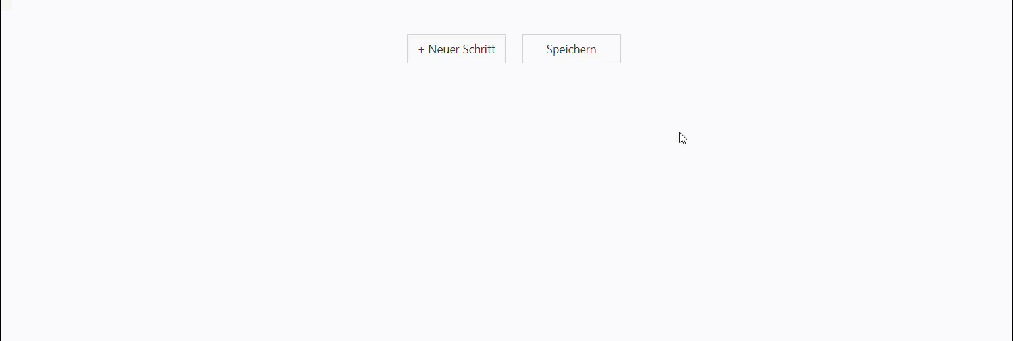
Fügen Sie im Anschluss unter Wert auswählen den folgenden Ausdruck ein:
length(outputs('Search_ticket_by_parameter')?['body/Tickets'])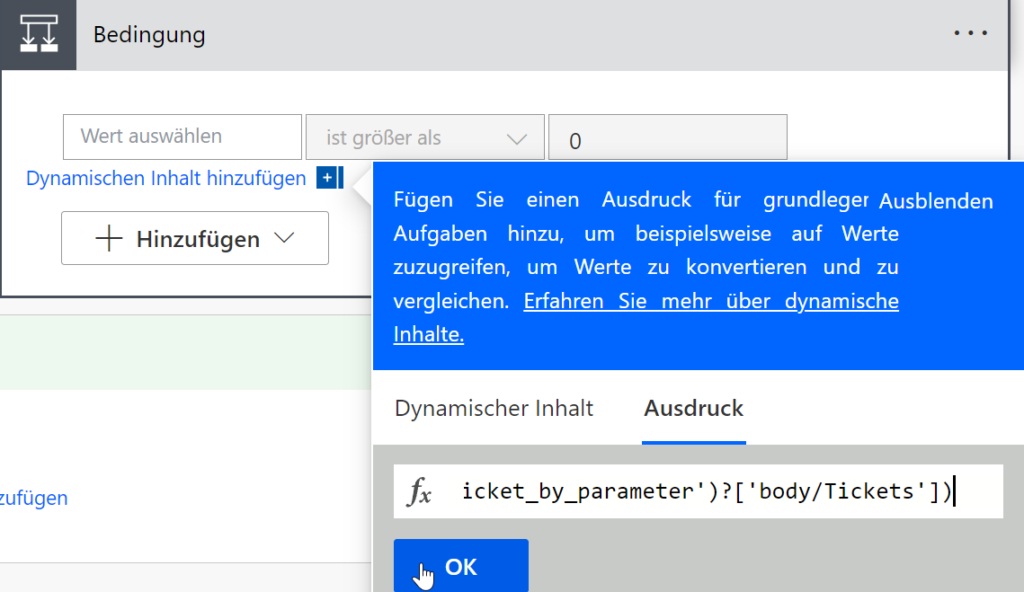
Wählen Sie daraufhin den Vergleichsoperator ist größer als aus:
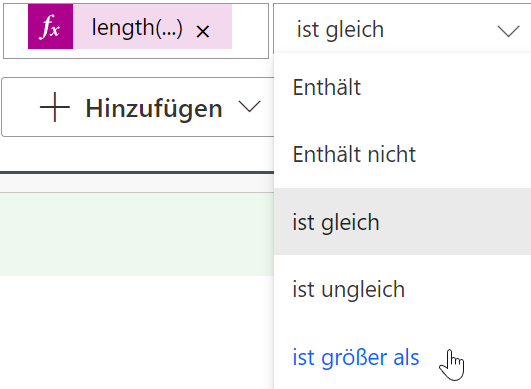
Geben Sie nun im anderen Feld „Wert auswählen“ 0 ein.
HTML-Tabelle erstellen
Fügen Sie als nächstes die Aktion „HTML-Tabelle“ erstellen unter „Wenn ja“ hinzu:
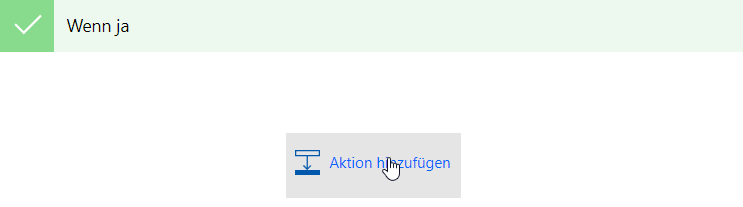
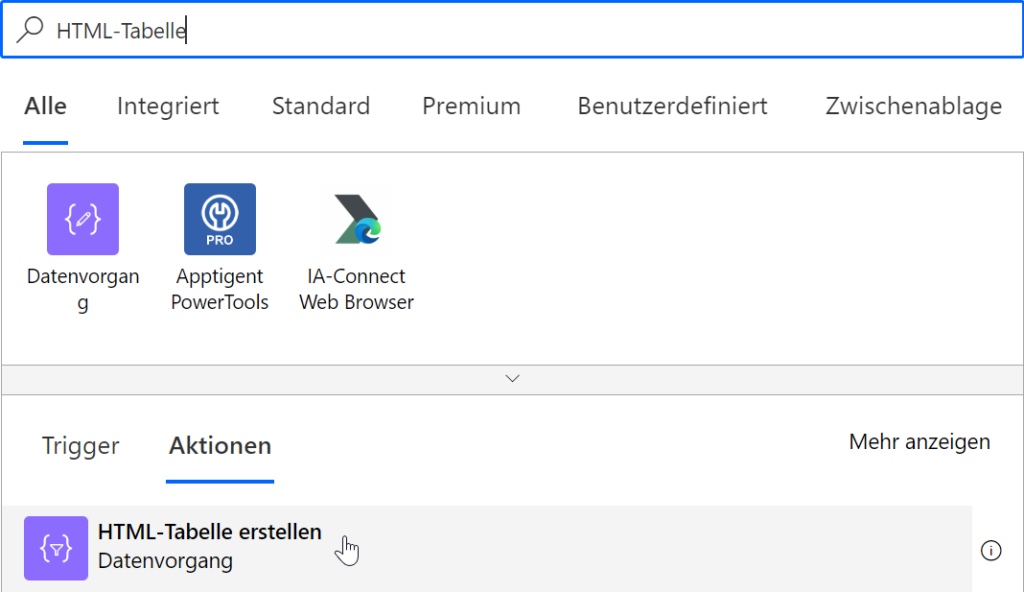
Klicken Sie auf die Eingabebox Von und wählen Sie daraufhin den Dynamischen Inhalt Tickets. Blenden Sie daraufhin die erweiterten Optionen ein und wählen Sie Spalten: Benutzerdefiniert:
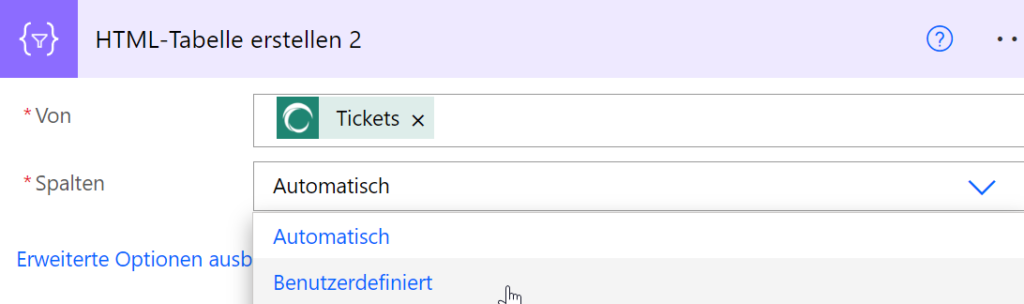
Fügen Sie als nächstes die gewünschten Kopfzeilen & Werte (via dynamischen Inhalt) hinzu. Hier ein Beispiel:
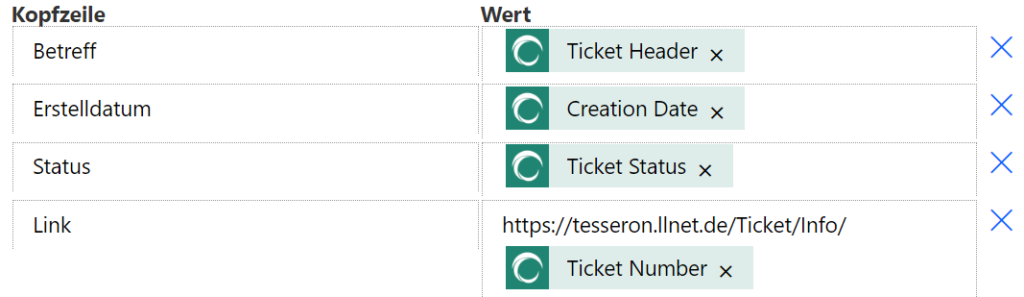
Update verschicken
Als nächstes muss die erstellte Tabelle noch den gewählten Nutzern zugesandt werden. Hierzu haben Sie die Optionen, dies per Teams-Nachricht oder per E-Mail umzusetzen.
Per Teams-Nachricht
Um die Benachrichtigung per Teams-Nachricht einzustellen, fügen Sie nach der HTML Tabelle erstellen Aktion die Teams Aktion „Nachricht in einem Chat oder Kanal veröffentlichen“ hinzu und wählen Sie daraufhin die untenstehenden Optionen aus, welche den Absender und den Ort der Nachricht bestimmen:
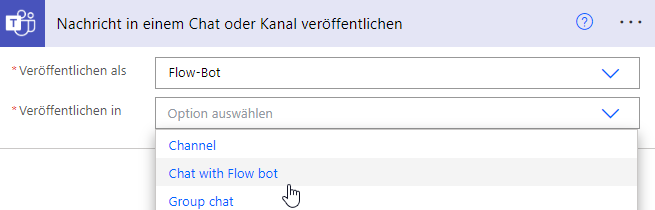
Geben Sie als nächstes unter Recipient den/die Benutzer an, welche Informiert werden sollen. Fügen Sie daraufhin den dynamischen Inhalt „Ausgabe“ im Message Reiter hinzu.
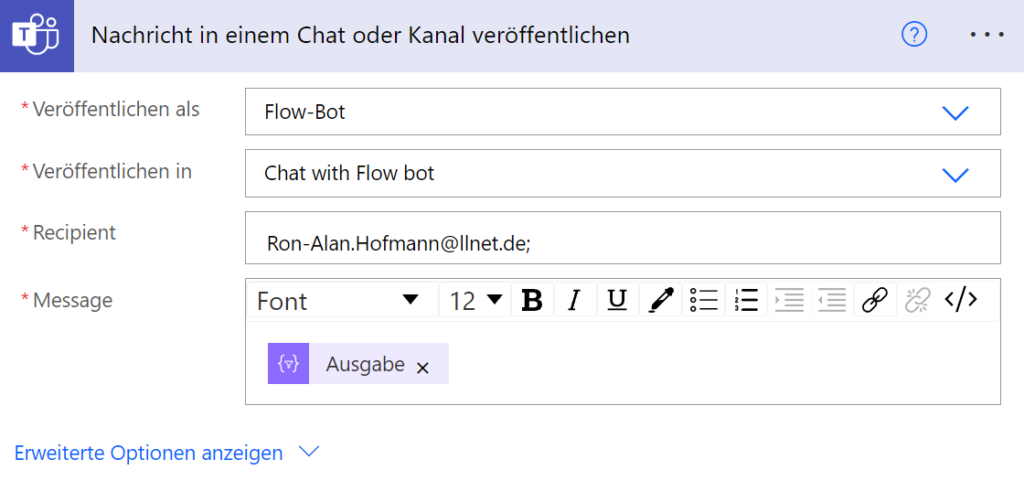
Per E-Mail
Um die Benachrichtigung per E-Mail einzustellen, fügen Sie nach der HTML Tabelle erstellen Aktion die Office 365 Outlook Aktion „E-Mail senden (V2)“ hinzu. Hinterlegen Sie daraufhin unter An den/die Benutzer an, welche Informiert werden sollen. Unter Betreff sollte ein passender Betreff hinterlegt werden. Fügen Sie unter Text den dynamischen Inhalt „Ausgabe“ hinzu:
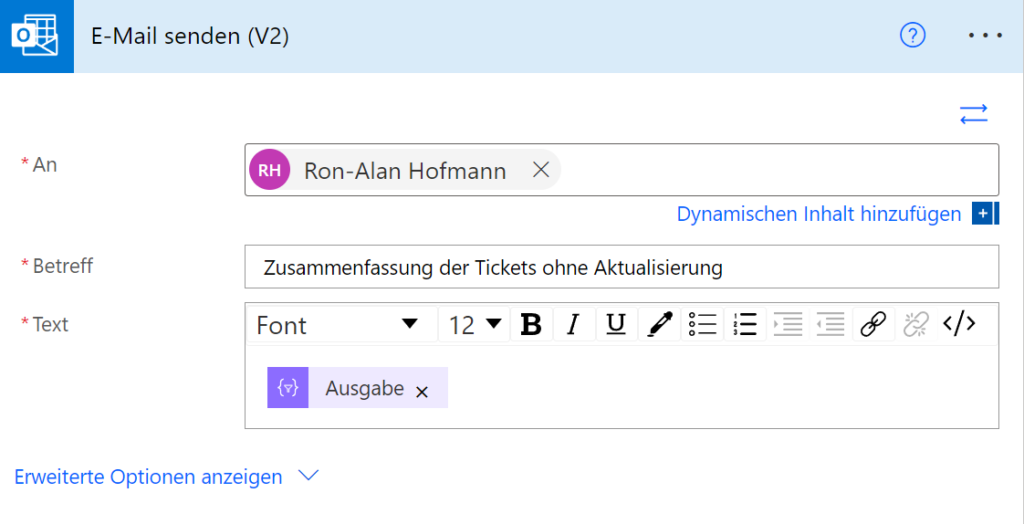
Flow speichern und testen
Nachdem Sie den Flow anhand den obengenannten Schritten erstellt haben, Klicken Sie oben rechts auf Speichern:

Daraufhin können Sie über Testen einen manuellen Test starten:
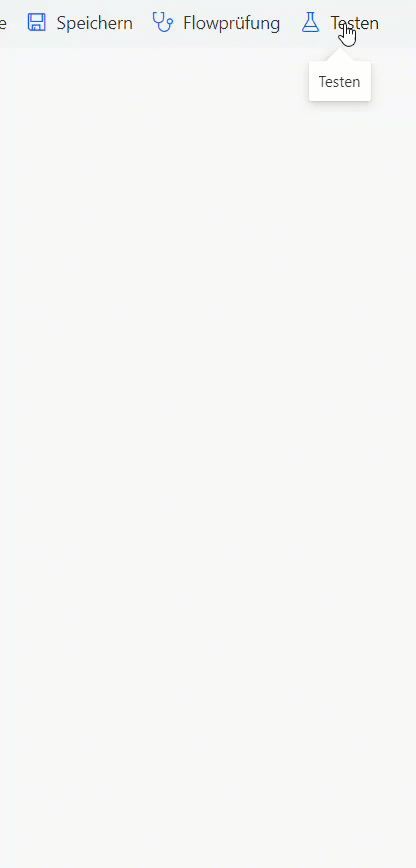
Wenn hierbei ein Fehler aufkommt, wird dieser Ihnen über die Flowprüfung mitgeteilt. Sollte alles korrekt konfiguriert sein, bekommen die (unter „Update verschicken“) eingestellten Benutzer eine Benachrichtigung.
