Mithilfe des in diesem Artikel erklärten Power Automate Flows wird eine Anfrage per Teams an den Organisator gestellt, wenn ein von Ihnen gewähltes Wort in der Beschreibung eines Outlook Termins steht, der in dem Hauptkalender des ausgewählten Kontos eingetragen ist. Nach einer Bestätigung des Organisators wird automatisch ein Ticket dazu erstellt und dem Organisator die jeweilige Ticketnummer mitgeteilt.
Flow erstellen
Um den Flow zu erstellen, wechseln Sie im ersten Schritt auf make.powerautomate.com. Nachdem Sie sich mit Ihrem Microsoft Konto angemeldet haben, navigieren Sie zum Reiter „Meine Flows“:
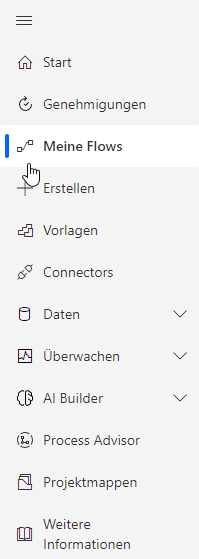
Um den Flow zu erstellen, klicken Sie im ersten Schritt auf Neuer Flow:
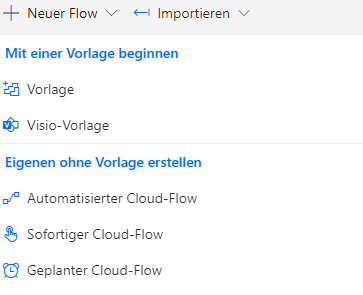
Wählen Sie nun den automatisierten Cloud-Flow. Daraufhin können Sie einen Flownamen hinterlegen. Suchen Sie nun in den Triggern nach „Outlook“ und wählen Sie anschließend den Trigger „Wenn ein neuer Termin erstellt wird (V3)“ aus:
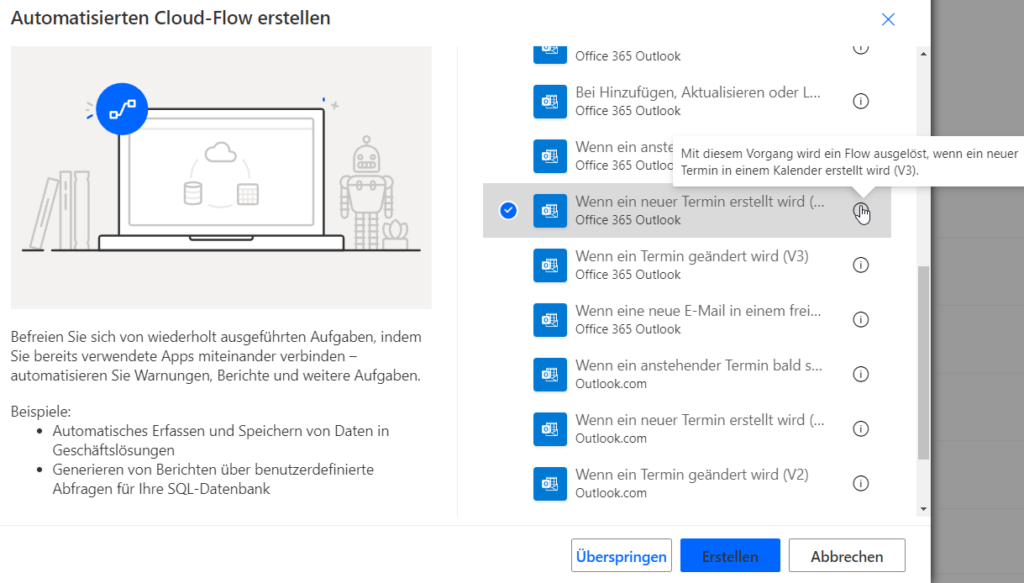
Bestätigen Sie daraufhin die Auswahl mit Erstellen.
Flow konfigurieren
Nachdem Sie den Flow erstellt haben, müssen Sie die Kalender-ID angeben. Wählen Sie hier den Kalender, dessen Termine Sie für diesen Flow nutzen wollen:
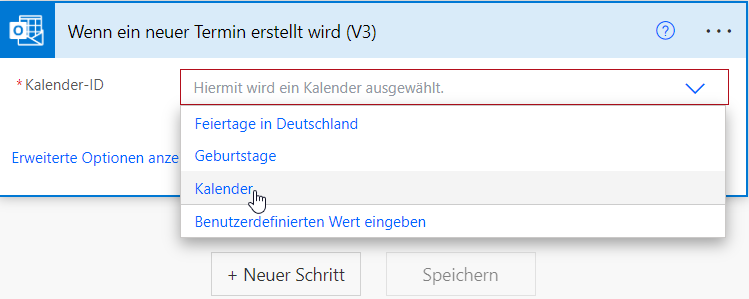
HTML zu Text
Fügen Sie nun über 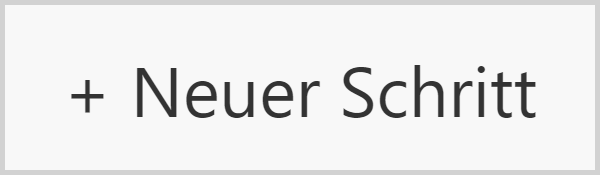 die Aktion „HTML zu Text“ hinzu.
die Aktion „HTML zu Text“ hinzu.
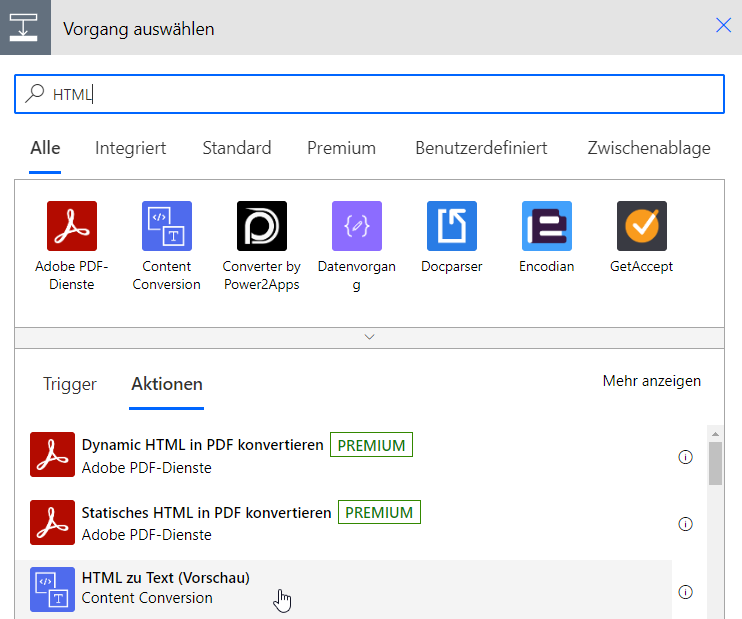
Klicken Sie darauffolgend in das Textfeld, nachdem Sie „HTML zu Text“ ausgewählt haben und fügen Sie den dynamischen Inhalt „Text“ hinzu:

Bedingung Keyword
Fügen Sie daraufhin eine neue Aktion namens „Bedingung“ hinzu:
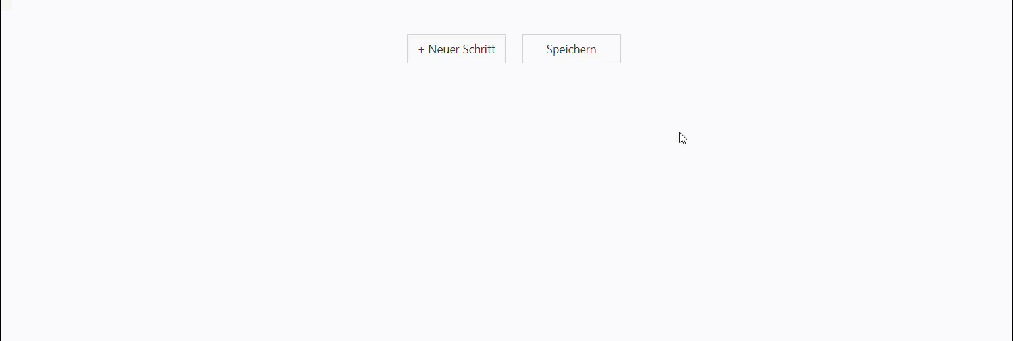
Geben Sie im Anschluss unter Wert auswählen den dynamischen Inhalt, welcher von HTML zu Text zurückgegeben wird, hinzu:
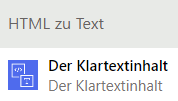
Wählen Sie daraufhin den Vergleichsoperator Enthält aus:
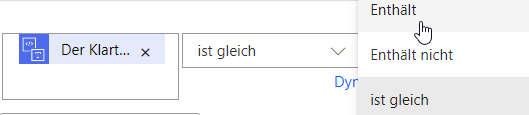
Geben Sie nun im anderen Feld „Wert auswählen“ das gewünschte Keyword an, welches im Termin für die automatische Ticketerstellung vorhanden sein muss.
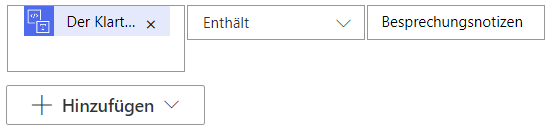
Zusätzlich können Sie über „Hinzufügen“ weitere Bedingungen hinzufügen, wie bspw. die Vertraulichkeitsstufe. Fügen Sie die darauffolgenden Aktionen unter „Wenn ja“ hinzu:
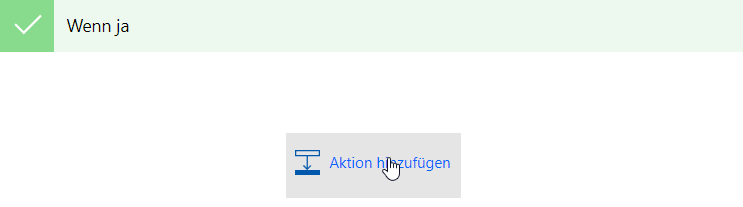
Optional – Anfrage per Teams-Nachricht
Optional können Sie per Teams eine Anfrage an den Organisator des Termins schicken, ob zu dem Termin nun tatsächlich ein Ticket erstellt werden soll. Fügen Sie dafür im ersten Schritt die Microsoft Teams Aktion „Optionsauswahl als Flowbot für einen Benutzer posten“ hinzu.
Konfigurieren Sie diesen im nächsten Schritt wie folgt:
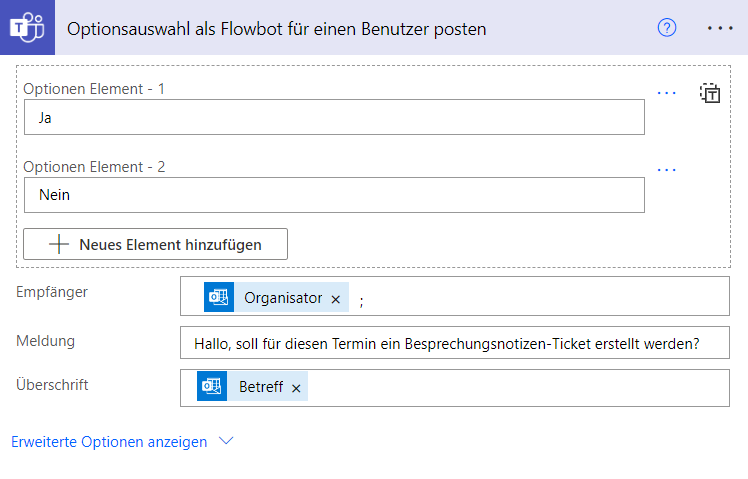
Als nächstes muss wieder eine Bedingungs-Aktion hinzugefügt werden, welche prüft, welche Antwort gewählt wurde. Wählen Sie hierfür den dynamischen Inhalt „selectedOption“ der Optionsauswahl und vergleichen diesen mit dem jeweiligen Bestätigungs-Element:
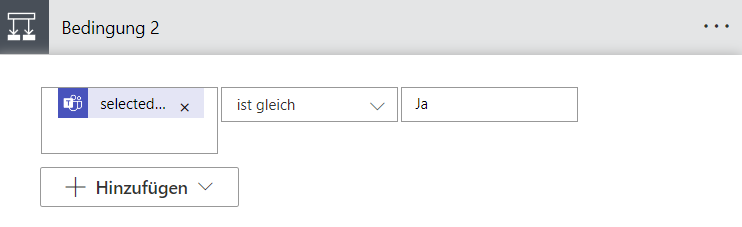
Geben Sie die darauffolgenden Schritte unter dem Reiter „Wenn ja“ der Bedingung 2 an.
Erstellung des Tickets
Fügen Sie daraufhin die Tesseron Ticket Connector Aktion „Create Ticket“ hinzu.

Jetzt können Sie die Details des Tickets frei gestalten.
Auch hier können Sie dynamische Inhalte des Outlook Termins nutzen. Hier ein Beispiel:
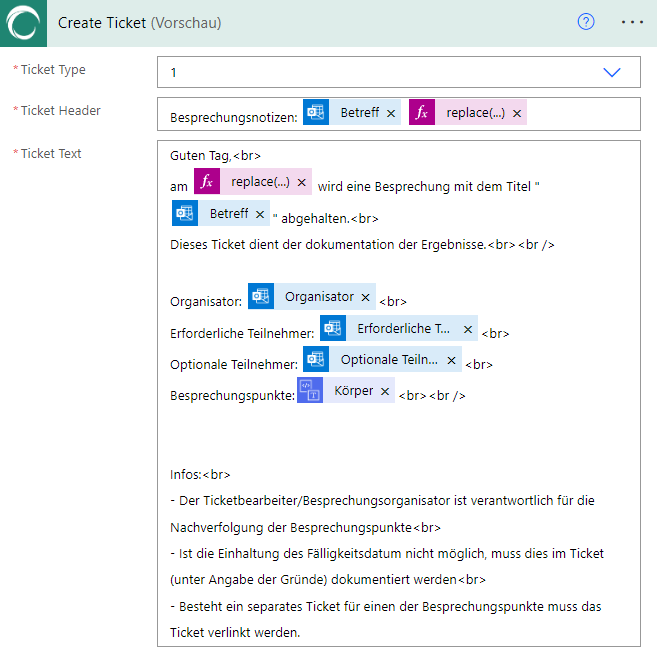
Zusätzlich können Sie über einen sogenannten Ausdruck das Datum des Termins formatiert angeben. Fügen Sie dafür den untenstehenden Text in das Ausdruck-Feld und bestätigen Sie mit OK.
replace(substring(triggerOutputs()?['body/start'], 0, 10), '-', '.')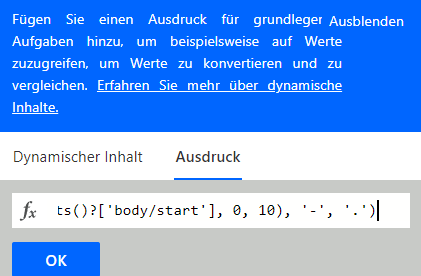
Optional – Benachrichtigung zur Ticketerstellung
Der Organisator weiß nach der Ticketerstellung aber noch nicht, unter welcher Nummer das Ticket erstellt wurde. Hierfür können Sie die Benachrichtigung untenstehend erläutert entweder per Teams-Nachricht oder per E-Mail konfigurieren.
Per Teams-Nachricht
Um die Benachrichtigung per Teams-Nachricht einzustellen, fügen Sie nach der Create Ticket Aktion die Teams Aktion „Nachricht in einem Chat oder Kanal veröffentlichen“ hinzu und wählen Sie daraufhin die Option „Chat with Flow Bot“:
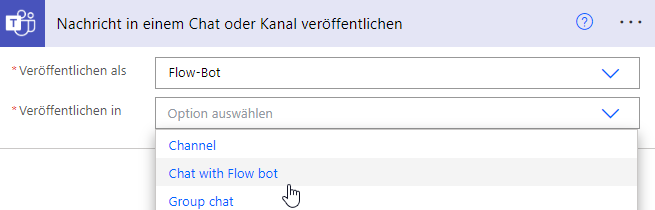
Geben Sie als nächstes unter Recipient den dynamischen Inhalt „Organisator“ und unter Message den dynamischen Inhalt „Ticket Number“ an:
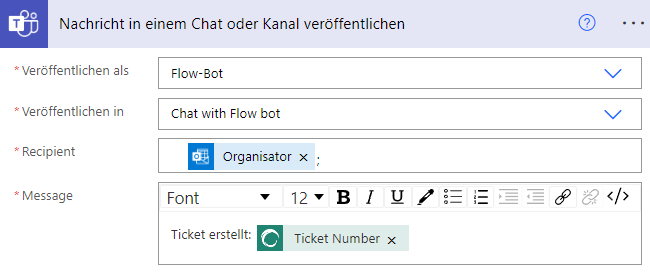
Per E-Mail
Um die Benachrichtigung per E-Mail einzustellen, fügen Sie nach der Create Ticket Aktion die Office 365 Outlook Aktion „E-Mail senden (V2)“ hinzu. Hinterlegen Sie daraufhin über „Dynamischen Inhalt hinzufügen“ den dynamischen Inhalt „Organisator“ und unter Betreff bzw. Text den dynamischen Inhalt „Ticket Number“. Zusätzlich können Sie den Inhalt
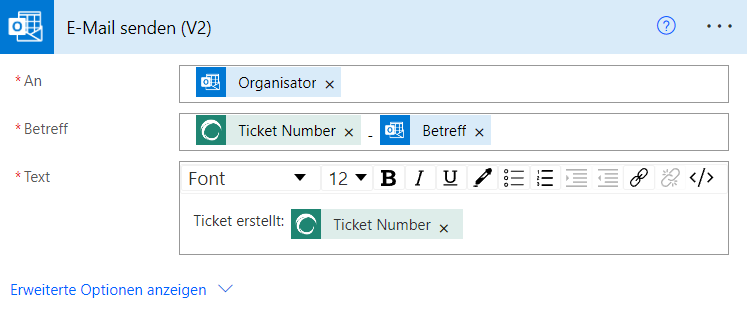
Flow speichern und testen
Nachdem Sie den Flow anhand den obengenannten Schritten erstellt haben, Klicken Sie oben rechts auf Speichern:

Daraufhin können Sie über Testen einen manuellen Test starten:
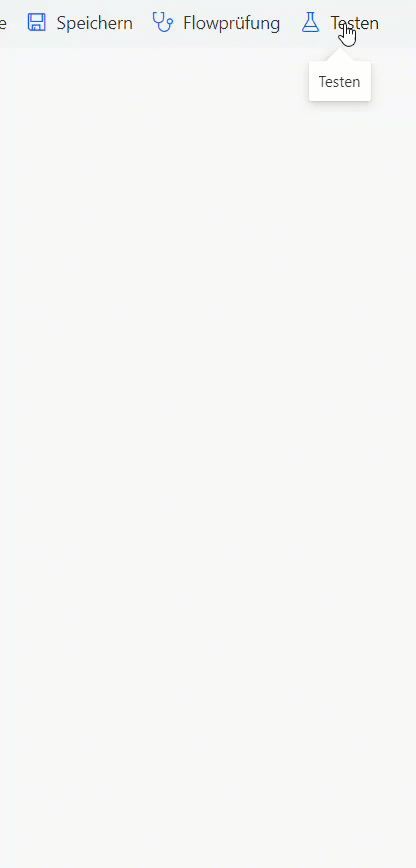
Erstellen Sie nun im hinterlegten Kalender einen Outlook-Termin, welcher das eingestellte Keyword enthält. Wenn hierbei ein Fehler aufkommt, wird dieser Ihnen über die Flowprüfung mitgeteilt.
