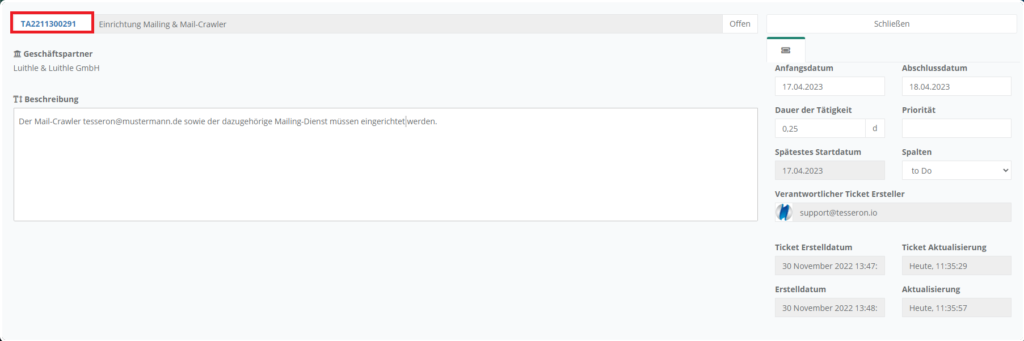Die erste Anmeldung
Nachdem Sie die E-Mail zu Ihrem Tesseron Kundenzugang erhalten haben, klicken Sie in der E-Mail auf den Link unterhalb Ihres angegebenen Passworts.
Sie werden nun zu der Tesseron Startseite weitergeleitet. Geben Sie hier Ihre E-Mail-Adresse sowie Ihr Passwort (aus unserer E-Mail) ein.
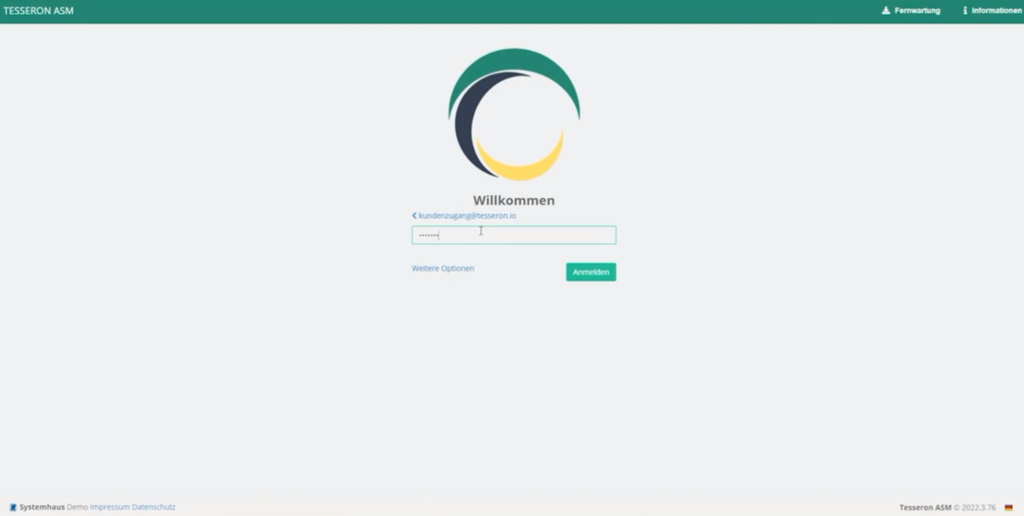
Im nächsten Schritt werden Sie aufgefordert, ein neues Passwort zu setzen. Geben Sie hierfür in das erste Feld Ihr altes Passwort und daraufhin im zweiten und dritten Feld Ihr neues Passwort ein.
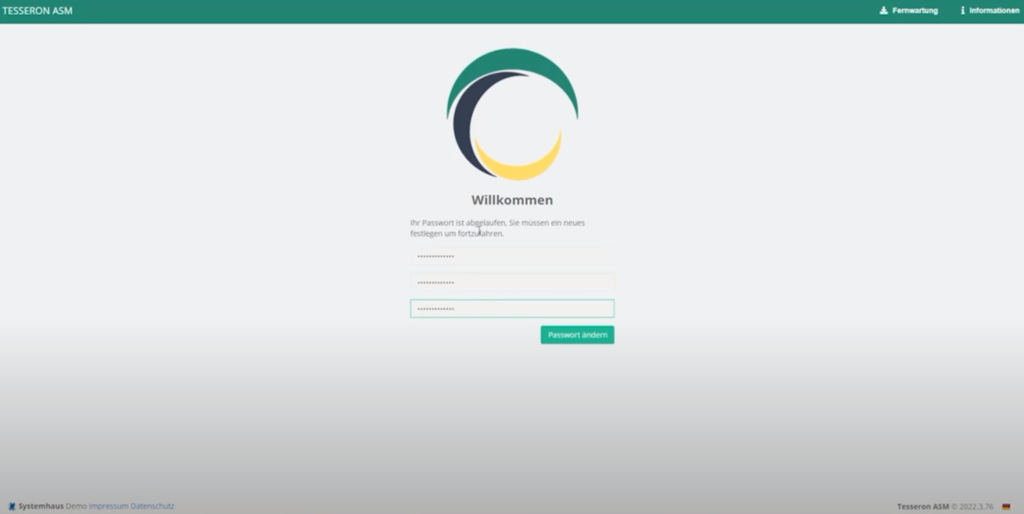
Dashboard
Nach der Anmeldung landen Sie als erstes auf dem Dashboard. Unter Ihrer Begrüßung wird angezeigt, wie viele Tickets auf Ihre Freigabe warten. Mit einem Klick gelangen Sie zu den freizugebenden Tickets.
Auf der Linken Seite des Dashboards erhalten Sie einen Überblick über Ihren Verlauf. Darüber hinaus werden Ihnen Statistiken zu Ihrem Tickets angezeigt.
Zusätzlich finden Sie im unteren Bereich des Dashboards Quick-Links.
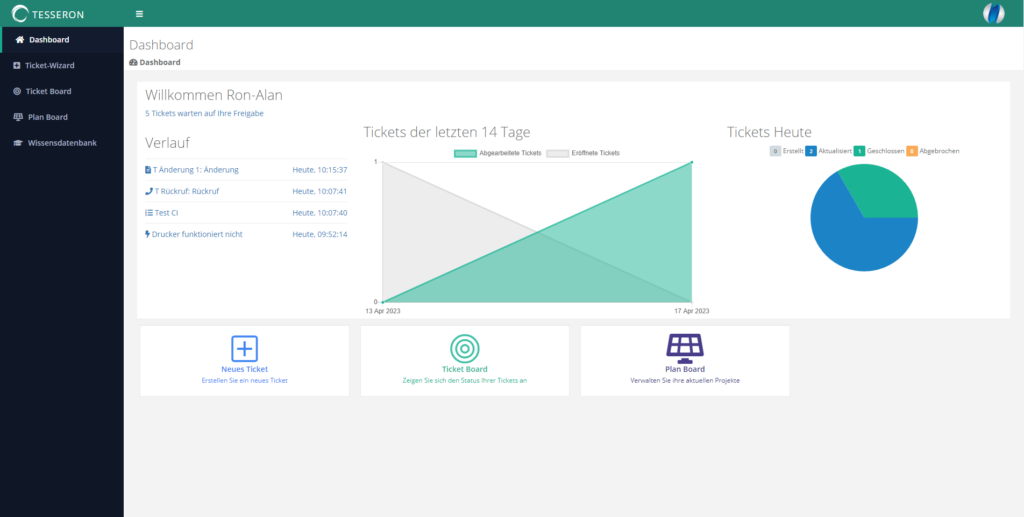
Tickets erstellen
Klicken Sie in der Navigation auf Ticket-Wizard, um ein neues Ticket zu erstellen.
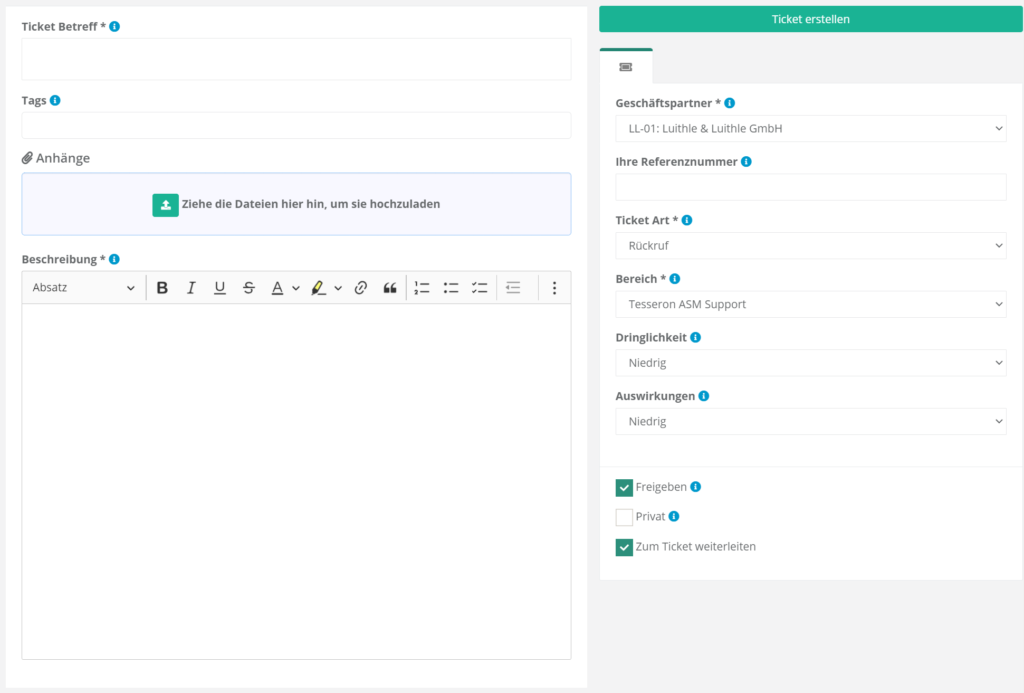
Geben Sie für die Ticketerstellung im ersten Schritt einen aussagekräftigen Ticket Betreff an.
Unter Tags haben Sie die Möglichkeit, Schlagworte anzugeben. Hierbei können Ihnen bereits Tags vorgeschlagen werden.
Im nächsten Schritt können Sie Anhänge zu Ihrem Ticket hinzufügen, indem Sie auf  klicken und daraufhin Ihre Datei auswählen. Um den Anhang wieder zu entfernen, klicken Sie
klicken und daraufhin Ihre Datei auswählen. Um den Anhang wieder zu entfernen, klicken Sie  . Alternativ können Sie Dateien in den Ablagebereich ziehen, um sie als Anhänge hochzuladen.
. Alternativ können Sie Dateien in den Ablagebereich ziehen, um sie als Anhänge hochzuladen.
Geben Sie im nächsten Schritt die Beschreibung des Tickets an. Hier haben Sie zusätzlich die Möglichkeit, Bilder, Listen und Tabellen einzufügen.
Wählen Sie anschließend auf der rechten Seite einen Geschäftspartner.
Im nächsten Schritt können Sie eine Referenznummer wie bspw. eine Auftragsnummer für Ihr Anliegen zu hinterlegen.
Wählen Sie danach die Ticketart. Hierbei werden Ihnen unterschiedliche Ticketarten vorgeschlagen. Geben Sie daraufhin den Bereich an, in dem das Ticket erstellt werden soll.
Zusätzlich können Sie noch die Dringlichkeit und Auswirkungen des Tickets anpassen, um eine Priorisierung für die Bearbeiter zu erleichtern.
Im nächsten Schritt können Sie wählen, ob das Ticket bei Erstellung freigegeben werden soll. Wenn Sie die Option Privat aktivieren, so wird das Ticket nicht anderen Kundenzugängen Ihres Unternehmens angezeigt.
Ticket Board
Klicken Sie auf Ticket Board, um eine Übersicht über alle freigegebenen Tickets Ihres Unternehmens zu erhalten. Diese werden standardmäßig absteigend nach Aktualisierungs- bzw. Erstelldatum sortiert. Auf der linken Seite haben Sie die Möglichkeit, sich die Ihnen angezeigten Ticketeigenschaften anhand von Abfragen filtern zu lassen.
Wenn Sie Ihre Maus einige Sekunden still über eine der Abfragen halten, so wird Ihnen mehr Information zu der Abfrage angezeigt:
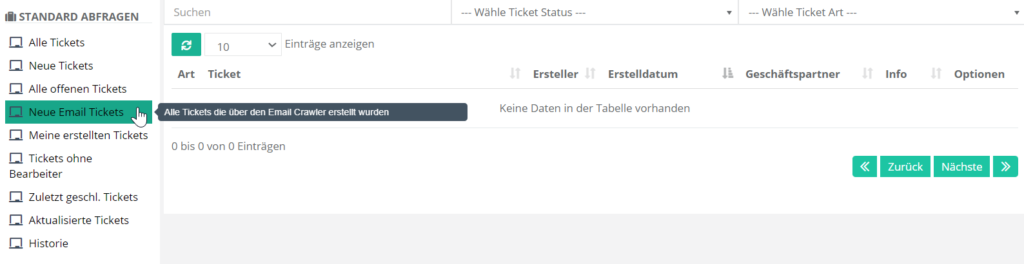
Um die Tickets in der ausgewählten Abfrage zu durchsuchen können Sie die Suchfunktion nutzen oder Filter anhand des Ticket Status und der Ticket Art (es werden Ihnen alle Ticketarten des Systempartners angezeigt) konfigurieren:
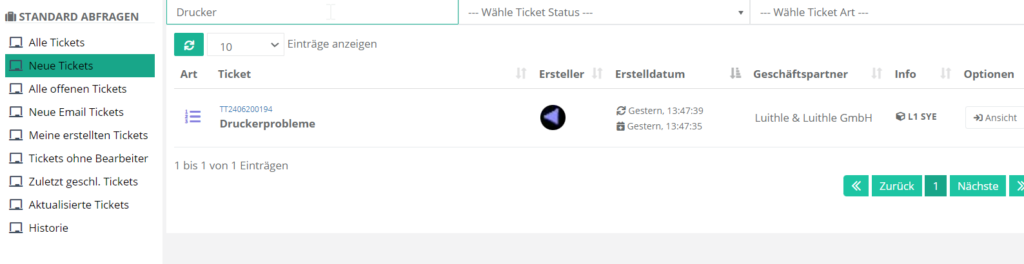
Ticket
Klicken Sie auf ein Ticket, um den aktuellen Bearbeitungsstart zu prüfen oder den Verlauf der Bearbeitung nachvollziehen zu können.
Auf der rechten Seite können Sie zusätzlich alle bereits hochgeladenen Anhänge einzusehen oder weitere Anhänge hochzuladen.
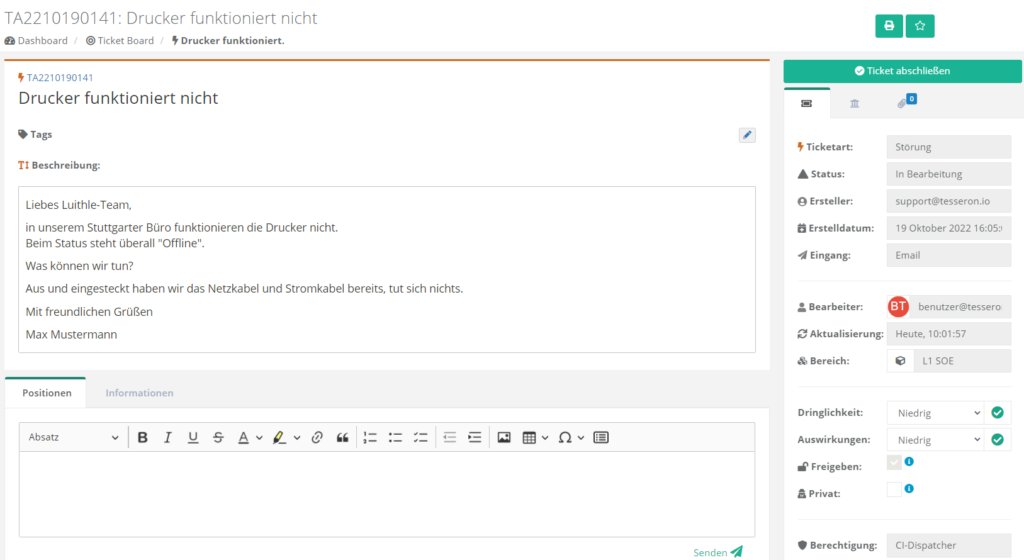
Ticket Positionen
Im unteren Bereich eines Tickets finden Sie die Ticketpositionen, welche den Bearbeitungsverlauf dokumentieren. Über das Eingabefeld darüber haben Sie die Möglichkeit, eigene Positionen zu verfassen. Bestätigen Sie mit Senden, um Ihre Position zu verschicken.
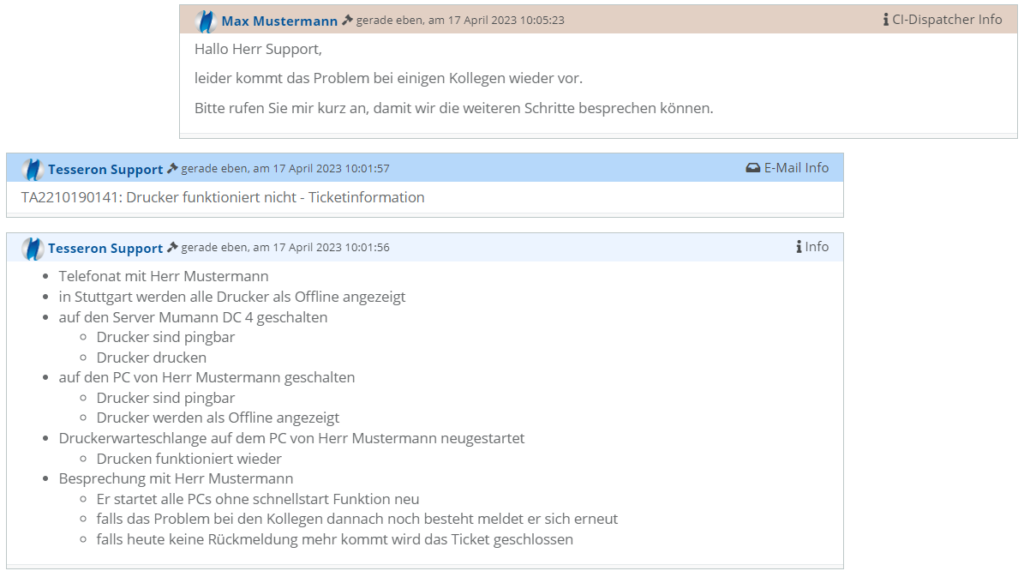
Ticket Abschluss
Sollte Ihr Anliegen keine Bearbeitung mehr benötigen, können Sie das Ticket über  abschließen. Geben Sie anschließend einen möglichst ausführlichen Grund an, um eine spätere Nachvollziehbarkeit gewährleisten zu können. Bestätigen Sie nun mit
abschließen. Geben Sie anschließend einen möglichst ausführlichen Grund an, um eine spätere Nachvollziehbarkeit gewährleisten zu können. Bestätigen Sie nun mit  .
.
Ticket Wiedereröffnen
Falls Ihnen zu einem bereits abgeschlossenen Ticket neue Informationen einfallen bzw. eine Weiterbearbeitung nötig ist, können Sie das  .
.
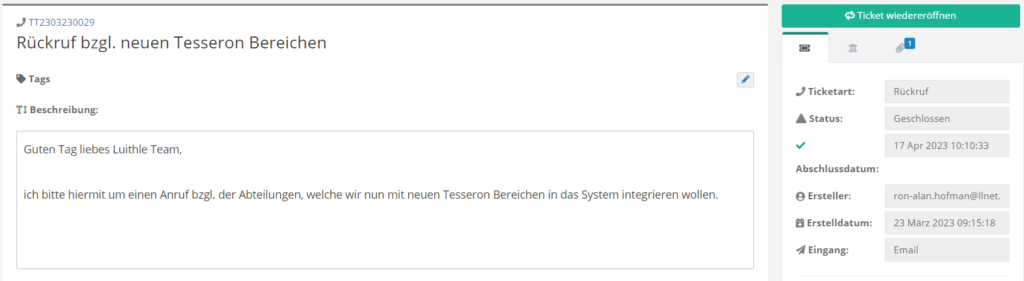
Tickets freigeben
Klicken Sie auf „Ticket freigeben“  und geben Sie daraufhin eine Begründung zur Freigabe ein. Um das Ticket zur Bearbeitung freizugeben, bestätigen Sie Ihre Eingaben mit
und geben Sie daraufhin eine Begründung zur Freigabe ein. Um das Ticket zur Bearbeitung freizugeben, bestätigen Sie Ihre Eingaben mit  .
.
Wissensdatenbank
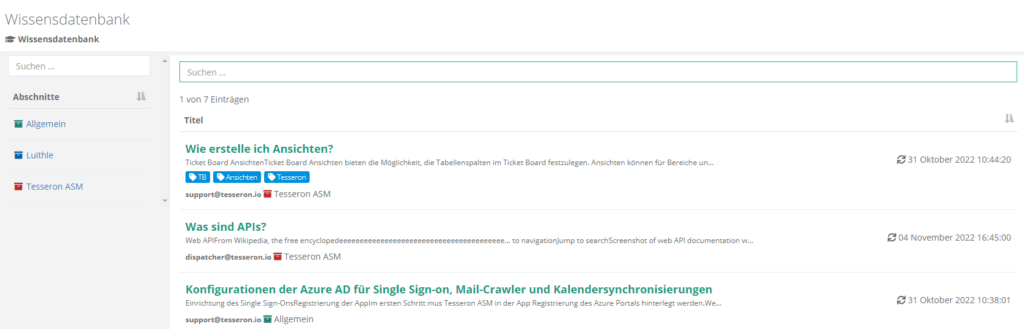
Unter dem Reiter Wissensdatenbank werden alle Ihnen freigegebenen Artikel angezeigt. Wissensdatenbank-Artikel werden anhand Abschnitten unterteilt, welche Sie auf der linken Seite finden. Klicken Sie auf einen der Abschnitte, um nur Artikel des Abschnittes rechts angezeigt zu bekommen.
Zusätzlich haben Sie die Option, die angezeigten Abschnitte/Artikel per Suche einzuschränken. Klicken Sie auf den Namen des jeweiligen Artikels, um ihn zu öffnen.
Plan Board

Unter Plan Board finden Sie eine Übersicht über alle Plan Boards, zu denen Ihr Benutzer hinzugefügt wurde. Klicken Sie auf den Namen eines Plan Boards oder den 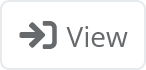 Button, um das jeweilige Plan Board zu öffnen
Button, um das jeweilige Plan Board zu öffnen
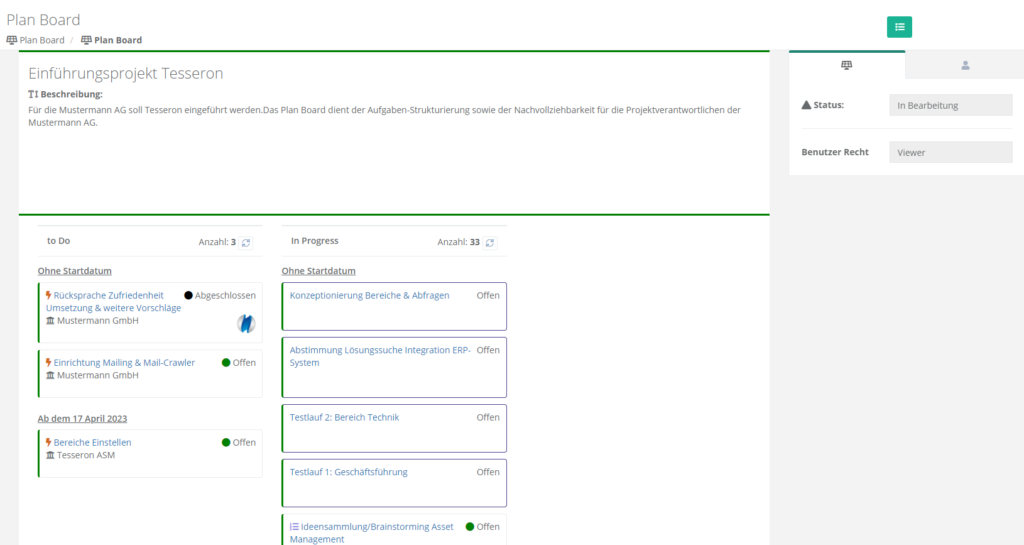
Im oberen Bereich finden Sie den Titel sowie die Beschreibung des Plan Boards. Direkt darunter finden Sie die einzelnen Plan Board Tätigkeiten. Mit einem Klick auf eine der Tätigkeit finden Sie weitere Details zum jeweiligen Punkt.
Hierbei werden Ihnen Anfangs- & Abschlussdatum, Tätigkeitsdauer, Priorität, Spalte sowie Erstell- und Aktualisierungs-Datum angezeigt. Falls die Tätigkeit mit einem Ticket verknüpft ist, können Sie dies über die fett & blau markierte Verlinkung öffnen (markiert mit rotem Kasten).